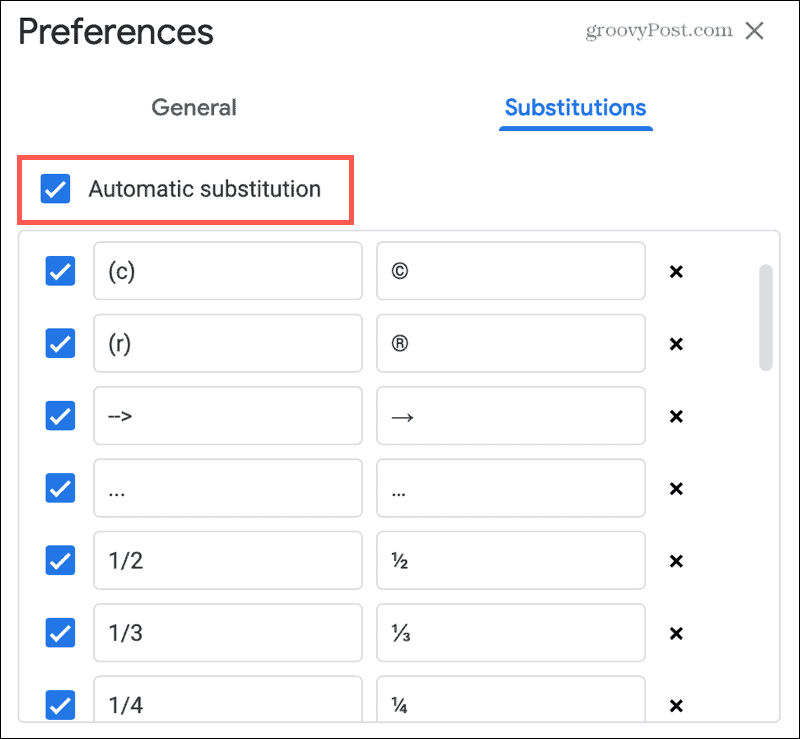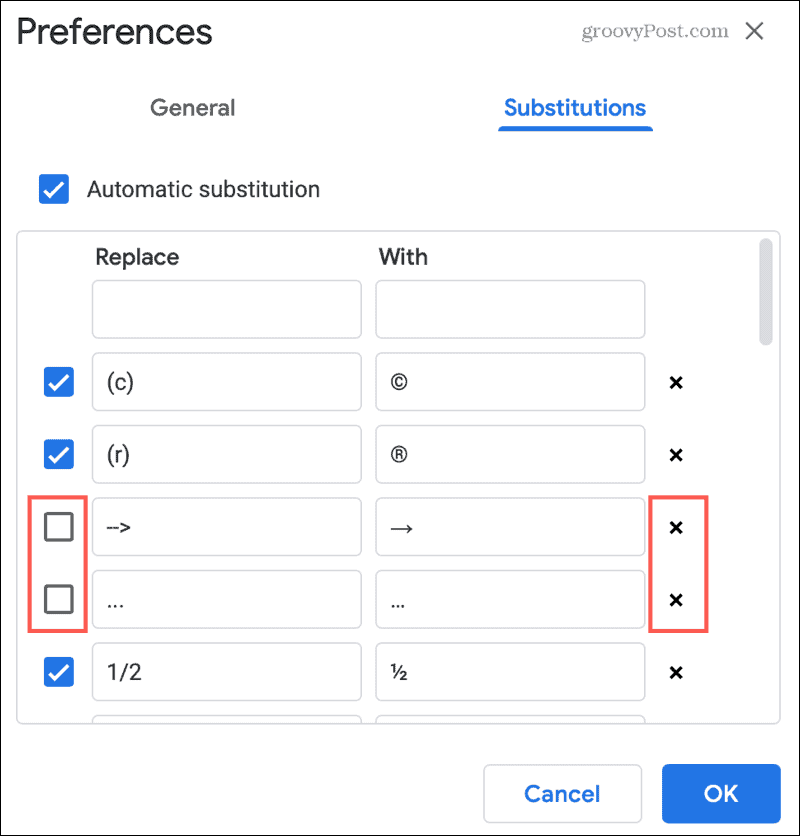Text replacements are time-saving shortcuts that are also available in Google Docs. Called Substitutions in Docs, the feature works the same way. Enter the text shortcut and it is automatically replaced with another word, phrase, or even a symbol. Here, we’ll show you how to create and manage text substitutions in Google Docs.
How to Access Text Substitutions in Google Docs
You may not realize it, but Google Docs offers text substitutions of its own already set up for you to use. But these substitutions in Google Docs are somewhat hidden. So, head over to Google Docs, sign in, and open a document.
Boom! You should see a slew of substitutions in the list already. You’ll see some basic ones for converting text to a copyright symbol, arrow, ellipses, and fraction. You can keep the substitutions that are on the list, remove any you don’t want to use, and then add your own.
How to Manage Your Text Substitutions
With the Preferences window open, on the Substitutions tab, make sure the top checkbox is marked for Automatic substitution. This must be enabled for the automatic text replacements to work.
Create Substitutions
A huge benefit of the text substitutions feature is creating your own. After all, you know which words, phrases, or symbols you use the most in your documents.
Any replacements that you create will be added to the bottom of the Substitutions list. So keep this in mind if you reopen that area to view the one you created.
Disable or Remove Substitutions
If you see substitutions that you never use, you have two options. You can disable the replacement or remove it completely.
To disable a substitution, uncheck the box on the left of it. This is a good way to turn off the replacement temporarily without removing it.To remove a substitution, click the X on the right side of it. When you remove a substitution, you will not be asked to confirm. So be sure you want to delete it before hitting the X.
Use Your Text Substitutions in Google Docs
Here are a few things to keep in mind when using the substitutions in Google Docs.
To use a substitution in Google Docs, simply type the shortcut. But remember, the shortcut must be exact. For example, a shortcut for “u2” to be replaced with “you too” will not work if you type “u22”.After typing the shortcut, hit your Space bar or Return key, or add punctuation. You should then see the substitution immediately replace your shortcut.A text substitution is an application feature, not a document feature. If you add, remove, or uncheck a substitution in the list, it applies across all of your documents in Google Docs.While Google Docs doesn’t allow you to create text substitutions on mobile, you can use previously created ones.
Handy Uses for Substitutions
To make the most of the feature in Google Docs, consider using text substitutions for some of these commonly used items.
Words you misspell frequently.Full names you type often.Phrases or sentences you use regularly.Symbols your company includes in documents.Email addresses, mailing addresses, and phone numbers.
Easier Document Creation With Substitutions in Google Docs
If you use text replacements to save time when typing a text message or email, why not use them when composing documents too? Reduce spelling errors, save time on lengthy names, add characters easily; it’s all doable with text substitutions in Google Docs! For additional ways to save time when working on documents, take a look at how to use voice typing in Google Docs or check out add-ons for quickly creating a diagram in Google Docs. We’ve just tested it and it still works, and we’ve uploaded the article to reflect this. Just make sure to force close Google Docs on your mobile and re-open it after you create the substitutions to make sure they sync across. The text substitution is triggered by typing space and this space gets inserted into the document. How can I avoid that space? Say I have substitutions Ab for Abfall Bf for Bioabfall sf for sammelfahrzeug Sometimes I need just the word Abfall or Bioabfall but sometimes the compound words Abfallsammelfahrzeug and Bioabfallsammelfahrzeug. Rather than creating separate substitutions for them I would like to type “Af sf” resp. “Bf sf” without pressing backspace there between to get rid of the space. Comment Name * Email *
Δ Save my name and email and send me emails as new comments are made to this post.
![]()