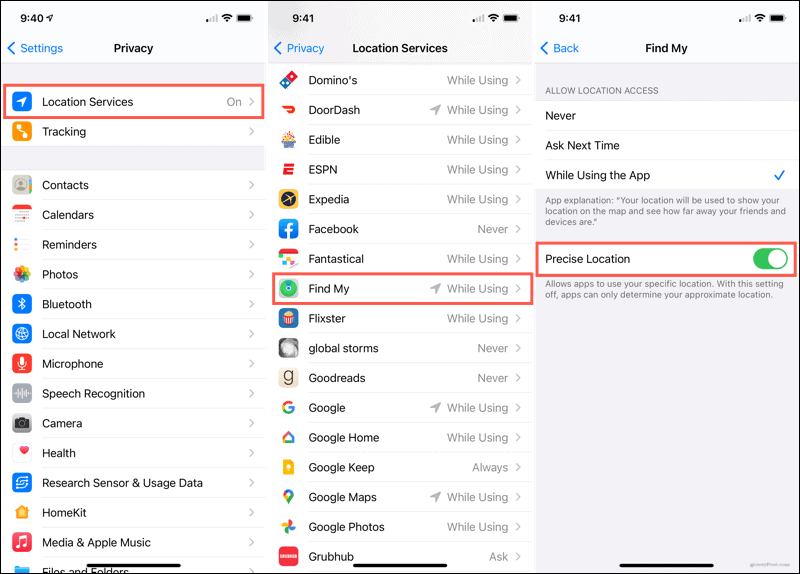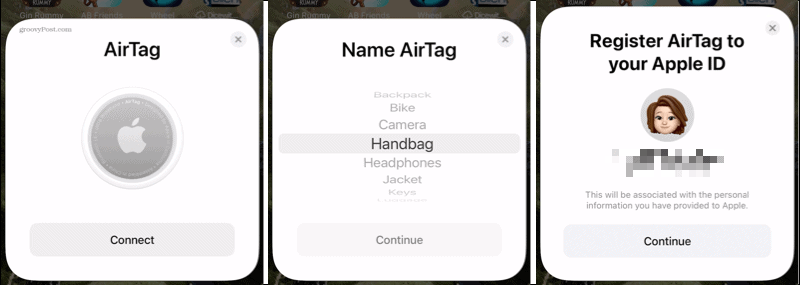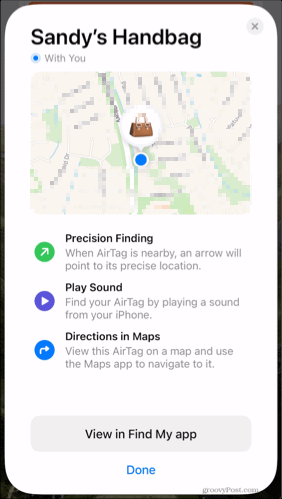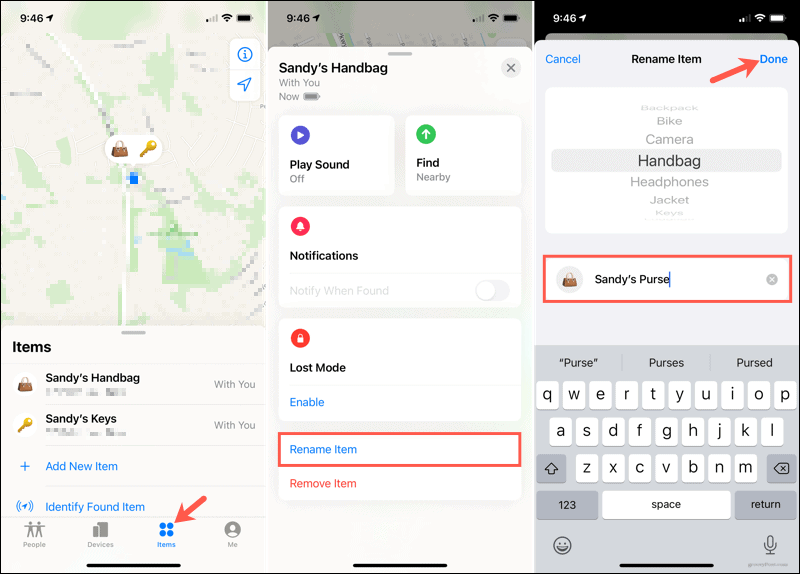Here, we’ll walk you through making sure your mobile device is ready, connecting the AirTag to your account, and giving it a name.
Device Requirements for Using AirTags
You can connect an AirTag using your iPhone, iPad, or iPod touch running iOS 14.5 or iPadOS 14.5 or later.You should have a good Wi-Fi or cell connection.You’ll need Find My, Bluetooth, and Location Services turned on.It’s recommended that you use Precision Finding for your Location Services. This will provide you with the most accurate location when you use Find My to locate your item. You can enable this in Settings > Privacy > Location Services > Find My.
How to Connect and Set Up an AirTag
If you just received your AirTag from Apple, remove the wrapper and pull out the tab to activate the battery. Your AirTag will play a sound.
After a few seconds, the setup will be complete. You can then tap to View in the Find My App or tap Done.
How to Rename Your AirTag
You choose a name when you first connect and set up your AirTag, but you can change it later. You can pick a different one from the list of common items or use a custom name and even include an emoji if you like.
Simple Setup, Handy Device
Connecting and setting up your AirTag is an easy task, and once you do, you’ll be able to find your keys, handbag, or whatever it is that you’ve misplaced. Be sure to check back with groovyPost for more tips and tricks for using AirTags! Comment Name * Email *
Δ Save my name and email and send me emails as new comments are made to this post.
![]()