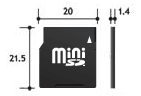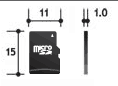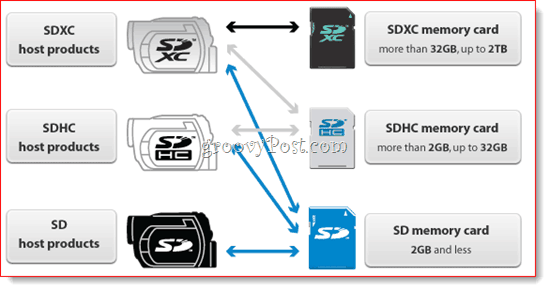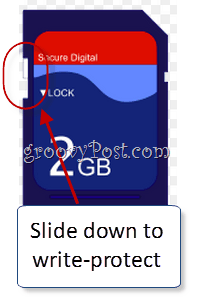Secure Digital (SD) is the standard for portable non-volatile (flash) memory. If you have a digital camera, video camera, smartphone, or eReader, chances are you use SD cards. This card is a boon to consumers since it saves us from having to buy all sorts of adapters, converters, and other proprietary gizmos to transfer our photos from our cameras to our computers to our phones, etc. Without SD, we get stuck in a never-ending cycle of compatibility issues. However, despite the convenience of the SD memory card standard, there is still plenty of room for confusion. For example, let’s try to understand just one type of SD card: 16 GB SDHC Class 4 60x Speed Flash Memory Card Confused? Okay let’s try another, take a look at this picture of a different SD card and try to figure out whether or not it will work in your camera:
Or try to tell me why the card pictured–which is a 64 GB SanDisk Ultra SDXC Class 4 15 MB/s*–costs $109.99 while a 16 GB Kodak High-Speed SDHC Class 4 60x memory card costs $46. Here’s a hint: It’s not just the brand, and only about half of those terms are important to you, the consumer. Yeah. Confusing. Not to mention that asterisk there, which could mean anything (in this case, it means that 15 MB/s is the manufacturer’s speed rating and doesn’t have any bearing on the official Class Rating. I’ll explain in a sec.) But, there is some method to all this madness, and it’s overseen by a group called the SD Association, whose raison d’etre is to ensure that you and I understand translate all these acronyms, numbers, and symbols mean. It’s not all that hard to understand—there are just three things about a card you need to know: its physical size, its memory capacity, and its speed. In this groovy guide, we’ll show you how to decode all of this information for any given SD card. In a hurry? Click here to read the crib notes version of the information below.
What is the SD Association?
Back in 2000, three big technology manufacturers—Panasonic, SanDisk, and Toshiba—got together to form the SD Association. The goal of this industry group is to set industry standards and encourage the development of devices that use secure digital technology. Today, there are over 1,000 members of the SD Association. These are the guys that make sure that (A) each device knows how to handle an SD card and (B) you, the consumer, know how to choose an SD card. This organization is important because, as you’ve noticed – many different companies manufacture SD cards. Lexar, SanDisk, Kingston, Kodak, PNY, Panasonic, V7, Centon—just to name a few. And there are even more manufacturers that create products that use SD cards. The SD Association makes sure that the SD cards that Lexar sells meet the same functionality and performance standards as the SD cards sold by Kingston, etc. so you know what you’re getting when you shop for SD cards. Instead of trying to understand the terms that each manufacturer uses, all you have to learn are the terms and differentiators laid out by the SD Association, explained below:
SD Card Size: SD, miniSD, and microSD
SD card size is the easiest attribute to figure out (or at least it should be). There are three sizes: standard (biggest), mini (medium), and micro (smallest). If it’s anything other than a standard SD card, the size will be tacked on to the front of it. For example, microSD or mini SDHC or just plain SDHC. There are obvious compatibility issues between the different sizes of cards—if the card doesn’t fit in the slot, then it won’t work. Practically all smartphones that take SD cards use microSD, while laptops, camcorders, and digital cameras usually use the standard size SD card. MiniSD devices are becoming less common, and in fact, SDXC doesn’t even come in the mini size, which means they will likely phase out completely. Adapters let you bump up against one or two sizes so you can insert a microSD card into a miniSD or standard SD slot; or a miniSD card into a standard SD card slot. Usually, when you buy a MicroSD card, it comes with at least one adapter.
SD Card Capacity
*There are some 4 GB SD cards, but the official SD Association standard for SD type cards is a max capacity of 2 GB. There are three different types of SD cards: Secure Digital Standard-Capacity (SDSC, or just SD), Secure Digital High Capacity (SDHC), and Secure Digital eXtended Capacity (SDXC.) You don’t have to memorize the capacity ranges for each family of SD cards, however, since every SD card for sale will have the capacity listed or labeled. But it is important to check if your device is compatible with the type of SD card you’re buying. Older SD host products may not be compatible with SDHC cards, and likely won’t be compatible with SDXC cards. So, while it may seem like a good idea to get the biggest card you can find, you should be shopping for the largest compatible SD card you can find. The SD Association made up this chart to help you understand compatibility issues—though, really, all you need to know is that SDHC and SDXC cards are backward compatible, but SD hosts (i.e. cameras, card readers, smartphones) are not forward compatible. Check the manual or look for the SDXC or SDHC logo on your device to determine its compatibility.
Speed Class Rating vs. X-Speed Rating
A note about bandwidth units: the standard for measuring SD card speed is in megabytes per second, notated as MB/s or MBps, with a big B. One MB/s is equal to 8 megabits per second, or Mb/s and Mbps with a lowercase b. For a good explanation of bits vs. bytes, etc., check out our tutorial on how to Understand Your Internet Connection and Test Its Speed. In the totally groovy How Memory is Made movie that we featured last Friday, there’s a very quick factoid that reads: “Every speed-rated memory card is tested to assure that it meets our speed specifications.” Speed-rated? Specifications? Sounds nice, but what does it mean? The next shot shows a CompactFlash card rolling off the assembly line with a “600x” speed rating printed on the front. The x-speed rating is also sometimes used for SD cards. The x-rating is a leftover from CD-ROM speed ratings, which is why it’s such a ridiculously high number (kind of like horsepower and car engines.) Each x equals 150 kB/s, so 600x has a transfer rate of 90,000 kB/s, or about 90 MB/s. The problem with the x-rating, however, is that it’s a manufacturer rating. It’s almost on par with a cereal company claiming its product is 100% more delicious—you have to take the figure with a grain of salt. This scenario is why the SD Association devised the Speed Class Rating. When an SD card has a speed class rating, such as Class 2, Class 4, Class 6 or Class 10, it’s much more meaningful than an x-speed rating because, to label an SD card using the Speed Class Rating system, you must meet the SD Association’s standards. In other words, rather than being self-congratulatory fluff, a Speed Class Rating is an industry-standard, much like the USDA Organic seal or Fair Trade Certified logo. The Speed Class refers to the minimum transfer speed of the card, which almost always refers to the write speed of the card, since reading from a card is always faster than writing to a card. This definition differs from the x-speed rating, which usually lists the maximum read speed. When you see a Speed Class rating on a card, it’s a guarantee from the SD Association that that card will perform at that speed or faster. So, if Lexar makes a card that claims to be a Class 10 and it only transfers at 1 MB/s, then the SD Association will send out its goons to punch Lexar’s VP of marketing in the stomach. (Not really, but there are consequences for misusing the Speed Class rating.) Just to reiterate, there are currently five numeric Speed Classes:
Class 0 – No rating. The manufacture date of these cards precedes the Speed Class Rating system.Class 2 – 2 MB/s and upClass 4 – 4 MB/s and upClass 6 – 6 MB/s and upClass 10 – 10 MB/s and up
You can tell what class an SD card is by looking for the Speed Class logo—it’s a C with a number inside of it. I don’t know why there isn’t a Speed Class 8. The logos look like this:
UHS-I and UHS-II
Although Class 10 is the highest class in the numeric Speed Class rating, Class 10 is not the fastest SD card money can buy. Aside from the standard Speed Class set of SD cards is another class, known as the UHS Speed Class. There are three different buses for SD cards. This bus is the interface by which devices read/write to and from the card. There is the normal bus (default speed), the high-speed bus, and the ultra-high-speed bus. Normal bus and high-speed bus cards fall into the Speed Class range. Cards that use the ultra-high-speed (UHS) bus fall into the UHS Speed Class. UHS-I SD cards have write speeds up to 104 MB/s. The UHS Speed Class logo is a U with a number in it, like this: In spite of UHS-I being faster overall than Class 10 SD cards, U1 is only guaranteed to have a minimum write speed of 10 MB/s, though they will almost always be much faster when used with a UHS device. Some UHS-I cards are backward compatible and will work with Class 2, Class 4, or Class 6 devices, but you obviously won’t get the same speed as you would with a UHS-I device. So, here’s something confusing: there is a UHS-I and a UHS-II. But both UHS-I and UHS-II fall into the UHS Speed Class. So, a UHS-I or UHS-II SD card could be a U1 or a U3, e.g. or . That’s right, I and II have nothing to do with 1 and 3. I think you can say that the “UHS” stands for all the “Uhhhhs…” I just uttered while trying to wrap my head around this. What you need to know is that U3 has a minimum write speed of 30 MB/s and U1 has a minimum write speed of 10 MB/s. And UHS-I and UHS-II cards will work in any UHS card slot. That is, you can do a UHS-I card in a UHS-II slot and a UHS-II in a UHS-I slot.
Video Speed Class
In 2016, the SD Association announced the new Video Speed Class. This new speed class spans both the high-speed bus and the UHS bus. The speed ratings include V6, V10, V30, V60, and V90, and are intended for HD video from 720p all the way up to 8K. The logos look like this: Regarding speed, the V6 is the same speed as a Class 6 and a V10 is the same speed as a Class 10, but to carry the Vx logo, the card and host have to support modern MLC NAND Flash technology and other requirements ideal for video recording. On a side note, one nice perk about Speed Class difference is that it’s readable by most devices. Each device has a recommended Speed Class, so if your camcorder prefers a Class 10 card and you insert a Class 2 card, you’ll get a warning that you may not get great performance from your device because your card is too slow.
Which Card to Use?
Speed Class has a significant impact on price, so it’s unwise to go overboard and buy a faster card than you need. Your best bet is to check your device’s manual to find the recommended card speed. It’s never wise to choose a slower card than recommended, and selecting a faster card may not give you a performance boost, since your device may not support faster card speeds. In general, for HD video recording, you’ll need at least a Class 4 card. Class 2 cards and slower are fine for SD video recording and backing up or transferring files.
File Systems
Most SD cards come pre-formatted on an MBR partition scheme. SD cards will usually be FAT 16*, SDHC cards will be FAT32, and SDXC cards are exFAT. You don’t need to understand this since practically all systems can read/write to FAT file systems. But you are free to reformat your SD card to almost any file system and partition scheme you’d like. SD cards are also bootable, meaning you can install an entire operating system on it and use it for system recovery. *FAT file systems don’t support files larger than 4 GB. However, this fact isn’t an issue since SDSC cards don’t come in denominations larger than 4 GB. But if you choose to reformat an SDXC to FAT for compatibility issues, you should know that you can’t save files larger than 4 GB onto it. If you need to store files larger than 4 GB, consider reformatting your SD card to NTFS. Note that you can use any disk utility to format SD cards, such as Gparted or the disk utilities built-in to Windows or OS X. But the SD Association recommends using their SD Formatter to avoid formatting the “Protected Area” that exists on some SD cards that incorporate security features.
Write Protect Tab
Standard size SD cards sometimes have a write-protect tab with a little white slider. When the white slider is pushed out to cover the tab, then the card is writeable. When it’s slid back, the card is write-protected, meaning it’s read-only. MiniSD and microSD cards do not have write-protect tabs. Also, note that not all devices will recognize a write-protect tab. But if you’re having trouble writing to your SD card, you might want to double-check that this write-protect tab isn’t pushed back. You’ll only usually encounter SD cards that are permanently write-protected when you buy media pre-loaded onto an SD card.
Mixing and Matching SD Cards
It makes the most economical sense to buy SD cards that are compatible with all of your devices. Not only will it make transferring files to and from your computer/smartphone/camera easier, but it’ll also save you from confusion while rifling through your laptop or camera bag. To that end, the SD Association put together a delightfully bloop and blip-filled animated video that helps you understand the best way to mix and match SD cards. Okay, so that’s probably more than you ever wanted to know about SD cards. But, it’s important to know lest you find yourself plunking down $100 on an SD card only to discover it doesn’t work in your camera. If all of this went over your head, then there is one takeaway piece of advice you should remember. It is always to read the manual for your device to see what type of card they recommend. Using the card that the manufacturer of your camera or recorder intended will almost always give you the best performance, even if it’s not the most state-of-the-art card on the market. Good luck, and have a groovy time shopping for SD cards as an informed consumer! P.S. In case you’d like to apply this knowledge to the real-life cards mentioned in the beginning, here’s the breakdown:
16 GB SDHC Class 4 60x Speed Flash Memory Card
The 16 GB is self-explanatory–and to be at this capacity; it has to be an SDHC card. Remember: SDHC cards are between 2 GB and 32 GB. Interestingly, this card includes both the Speed Class rating and the x-speed class rating. You probably want to ignore the x-speed class rating, because it does not come under regulation by the SD Association. As a Class 4 card, it has a minimum write speed of 4 MB/s (provided that your device can also write that fast reading from the card (i.e. when you are transferring photos to your computer.) Again, the most important thing to note about this card is its Speed Class rating and the fact that it’s an SDHC card–are these compatible with your device?
64 GB SanDisk Ultra SDXC Class 4 15 MB/s*
Again, this one is interesting because it shows the Speed Class Rating along with the MB/s. The Ultra and 15 MB/s* are not official ratings approved by the SD Association–these are terms that are most meaningful to the manufacturer. In this case, the asterisk is meant to indicate that 15 MB/s is the maximum transfer speed, meaning it’s about as authoritative and useful to you as a consumer as the x-speed class rating. Pay attention to the SDXC notation, though, since this means it may not be compatible with older devices.
The Short Version
Okay, I recognize that all this information may just confuse things further. So, here is a short and to-the-point version:
Size
There are three physical sizes. From largest to smallest, they are standard SD, miniSD, and microSD. You cannot use a larger card in a slot designed for a smaller card for obvious reasons. You can, however, use an adapter to put a smaller card into a larger slot–for example, microSD to standard SD.
Capacity
Three SD card types correspond to their capacity. SDSC, or just SD, can hold up to 2 GB. SDHC can hold up to 32 GB. SDXC can hold up to 2 TB (though the biggest card you’ll find today is only about 64 GB–and cost $4500.) Be careful: some older devices may not be able to read/write to SDHC or SDXC cards. Check your manual.
Speed
When buying an SD card, it’s important to get the right Speed Class for your device. The Speed Class Rating is a standardized measurement of the card’s minimum transfer speed (i.e. its write speed), and the SD Association enforces this rating. The higher the class, the faster the card. So, pay attention to the Class (i.e. Class 2, Class 4) rather than the x-speed class rating (i.e. 60x) or the MB/s rating. Check your camera’s or recorder’s manual to find out the best Speed Class for your device. Edit: Thanks to commenters over on Reddit for pointing out some typos and other issues in this article. Since then is has been updated to tighten it up a bit. Where can I find the 1TB or 2TB SDXC cards? Have these made there way to the American market yet? So far I have seen the Lexar Class10 128GB. Thanks, Leon The 16 GB is self-explanatory–and to be at this capacity; it has to be an SDHC card. Basically SD is the type of card interface connection with the HD bit at the end denoting a type (and capability) of the SD device as in you would get a SD card slot in a device – and then maybe put one, or several microSD card(s) into a SD for carrier. Basically, if you are worried – take the camera to a shop and ask them for a card to work within it. Make them responsible for providing a suitable device Would it be best to record it on to SD Cards (About Series 10) or would we be better to have the backing tract put on to a USB 3 Flash Drive to get the best quality ? Please help as we have to act fast on this.I look forward to your email advice, thanks. Best regards John McGinley Then – would that player be playing directly from the SD card (etc.) or would it be buffering, or even downloading and storing the track before playing it MP3 is an encoding facility that allows the creator of the file to specify the sampling rate – FLAC and some other formats are supposed to be ‘lossless’ – as in: All detail of the sound as converted to electric signals by the mick and associated electronics is recorded. So: How good is the recording – can the facility recoding that recording handle it? How good is the performance playback equipment? I’d add to that – how good a playback do you need for the venue – probably a lot less than listening to it noise cancelling headphones, while sitting still in a sound booth. So – work out what recording quality you would need Then look for a card that manages enough of that throughput to keep the playback facility supplied with data at a rate that matches it’s need for the playback you need. ———- Then consider – you mentioned USB-3 – I presume you mean USB-3.0 rather than USB-3.1 – which is double the speed, or USB-c which is even faster Note USB-2, 3, etc denote the transfer rate the interface (socket & wire) may attain – NOT what it will manage when being used by devices at each end – and a SD card slot will have similar limitations — consider I had a 30Mb/sec download line – that got upgraded to 50Mb – My PC showed less than 10% improvement in the throughput (download) I proved the line actually provided that rate – connected a second, and then a 3rd PC to the line and 2 both ran at the same speed as before – with 3 they all ran about 25% slower). Yes – the PC’s were not capable of processing data at much above 25Mbit/sec. OK newer PC’s are much faster but the same logic applies, as does that – It doesn’t matter how fast your PC and link are if the source is running a data-store and web interface rated for 100 customers simultaneous access, and there are actually 10,000 customers trying to buy tickets. So – the real questions are 1) How good does the recording need to be for your playback kit and the environment. 2) Will you get better equipment for future performances 3) Is it worth the hassle and expense to have better recordings than you currently need, remembering that – a recording held as a data file will (well, should) not change no matter where you digitally move, or store that file – as in speed of the transfer does not matter much as long as the equipment can manage data at that speed. I did consider getting one, BUT No speed was given for the SD itself, or for the cards it would manage. And – lose, or have any of the devices fail – carrier, or the inserted microSD’s – and you have probably lost the data. But thanks for the article, and I have accepted the licence terms and downloaded the formatter. Also – from the details in your article – C and V numbers = write speed and multiply U number by 10 At least 6 for full HDTV. And for 4K above 24 needed – and that would mean USB3 or USBc from a PC. Remembering the good cards will have a relatively small additions % of the denoted capacity for use to replace faulty/failing memory blocks So a large capacity would probably take longer to become ;unusable; due to usage-wear Regardless of the capacity any device will have the same likelihood of failing due to other possibilities – or getting lost So if the cost is less, with your usage – would getting 2 64GB cards be a better idea than a single 128GB card, unless: The 128 costs the same as a 64GB card. The rating of the available cards is such that neither option is below the phone’s capability You would not be paying extra for capabilities you will not be using That decision is yours to make based on the devices you have, and the capabilities of the cards available at prices you consider acceptable. More importantly, thanks to the development & continuous efforts of SD Association to keep companies honest and taking the guesswork out of buying SD cards for the consumer. Speaking for myself, k÷ping up with the latest technology is not an easy task that constantly changes. The gap between outdated and current model is becoming more narrow. And he actually ordered me lunch because I found it for him… lol. So allow me to reword this…. Thank YOU for the meal!! But yeah, thanks for spending some time to talk about this issue here on your web site. Comment Name * Email *
Δ Save my name and email and send me emails as new comments are made to this post.
![]()