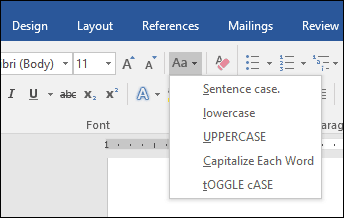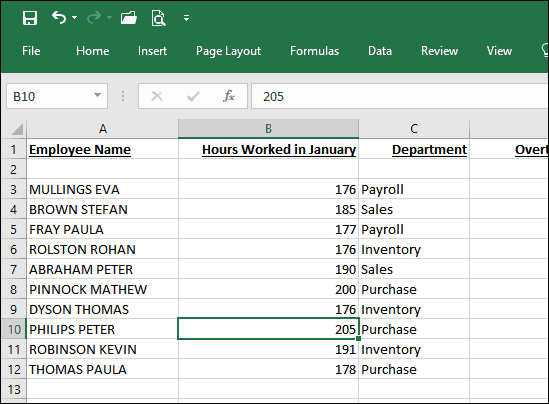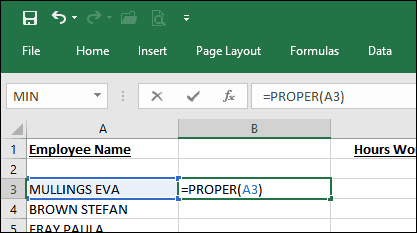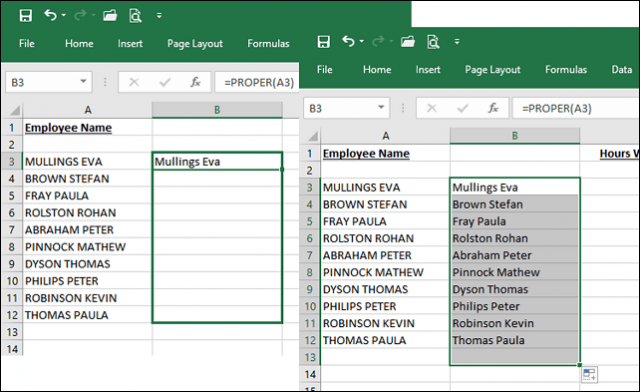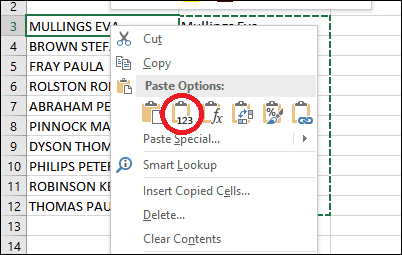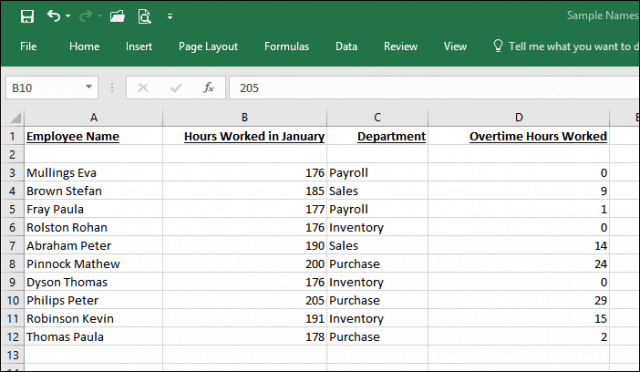That’s a bit cumbersome, though, and prone to copy-paste errors for large sets of data. A more Excel-centric option is to use the UPPER, LOWER, and PROPER functions. To do this, you can create a temporary column to format your text and then replace your old values with your properly capitalized text. Once you get the hang of it, the technique is quite simple and easy. Let’s take a look.
How to Use Change Case in Excel
As noted above, there is no Change Case option in Excel 2016 or higher, like there is in Word 2016 and above. But you can essentially roll your own with the steps below. In this example, the employee name column below contains names using ALL CAPS, but I would prefer if they used PROPER capitalization.
First, you will need to temporarily modify your spreadsheet by inserting a new column to the right of the column containing the text you wish to modify. After inserting the column, activate the first blank cell next to the column containing text. Proceed to enter the formula to change the case; specifically, for proper, this would be =PROPER(A3). If you want to use a different type of capitalization, =UPPER will capitalize all letters, while =LOWER would convert to all lowercase letters. After entering the formula, hit Enter. The text from the first cell is copied into the column we created earlier using proper casing. It would be best if you used the autofill function to repeat the process for the other names. Now that the names are using the proper casing, what will you do with the duplicates? Easy: Select the names in the column you just auto-filled, then click Copy or press CTRL + C. Right-click in the beginning column; in my case, it’s A3. Click the Paste Special menu for Values. Proceed to delete the temporary column used to facilitate the formatting. There you have it—your names are now using the proper casing. With this simple tip, you’ve just saved yourself minutes, maybe hours of menial data re-entry labor. Interested in more Excel tips? If you are new to Microsoft Excel, be sure to check out our tutorial for getting started with this popular spreadsheet app. Comment Name * Email *
Δ Save my name and email and send me emails as new comments are made to this post.
![]()