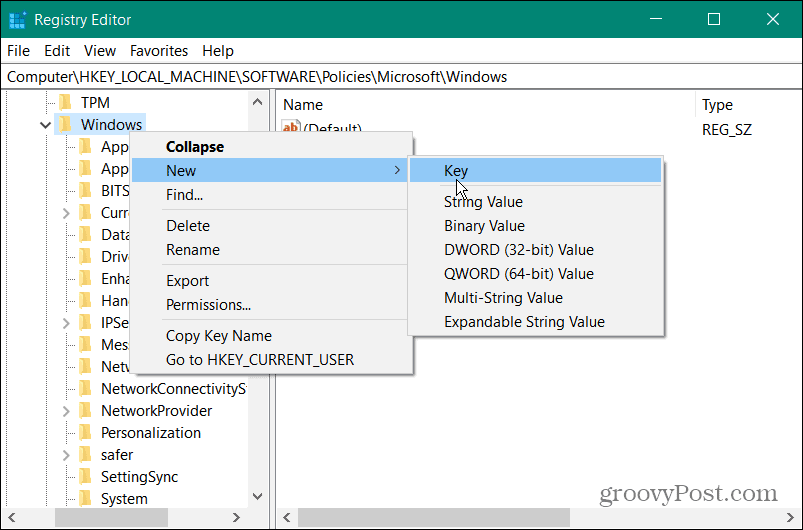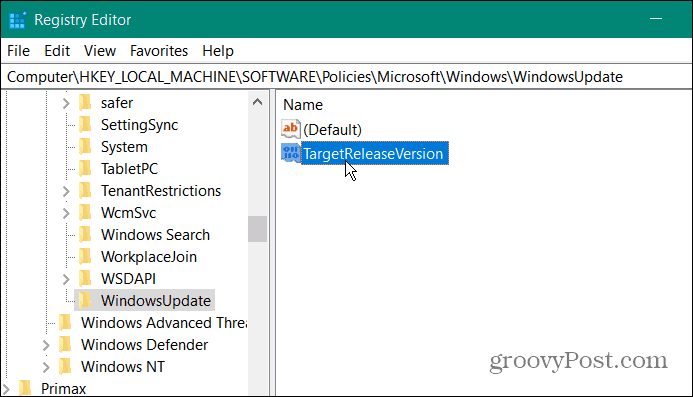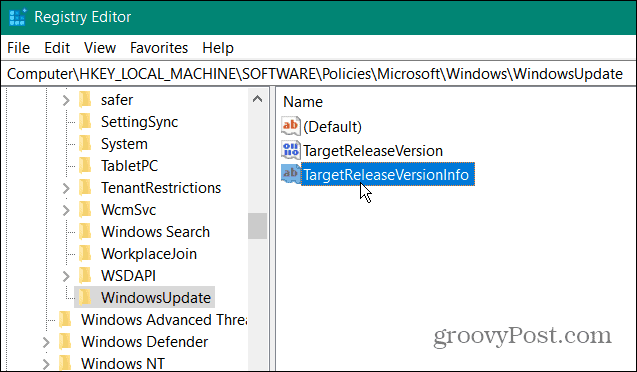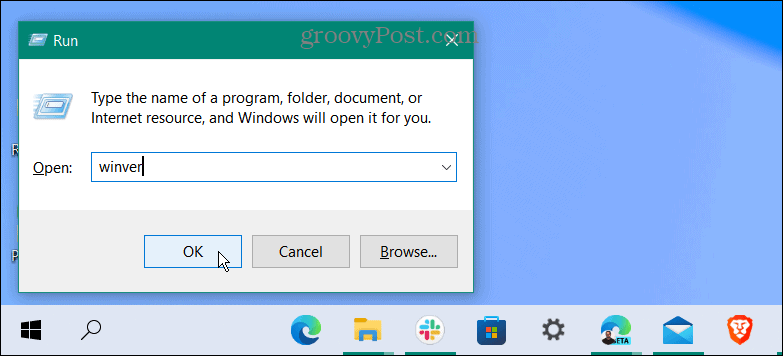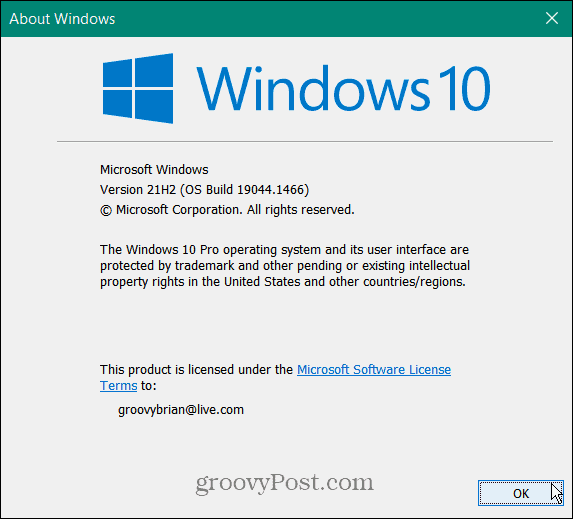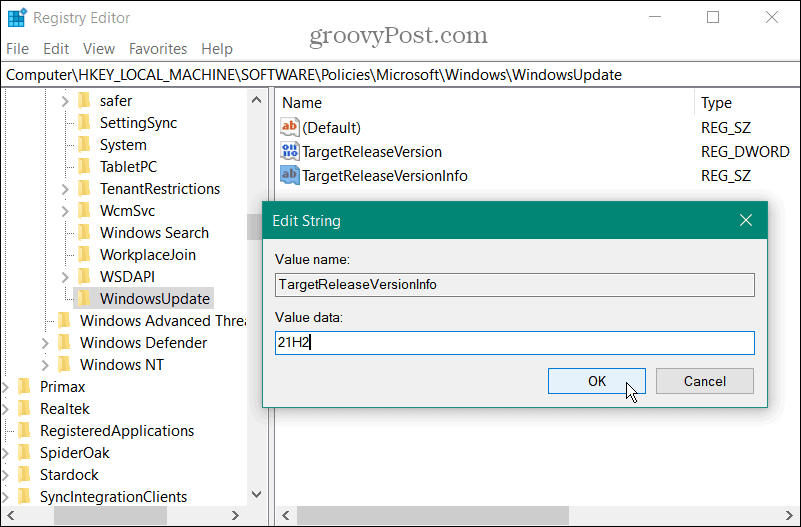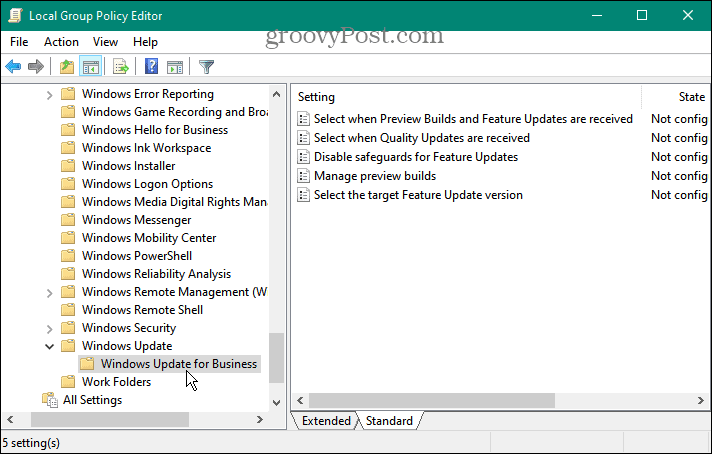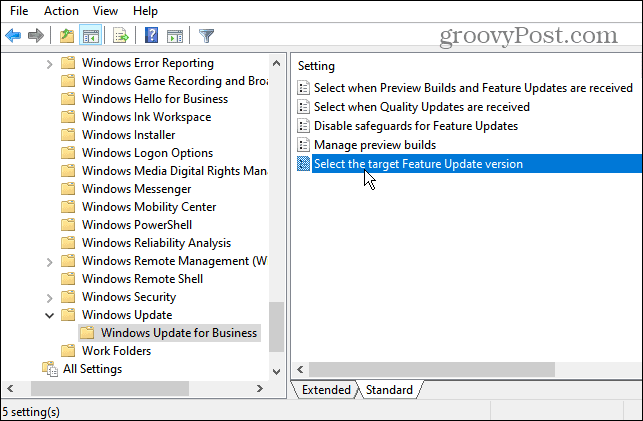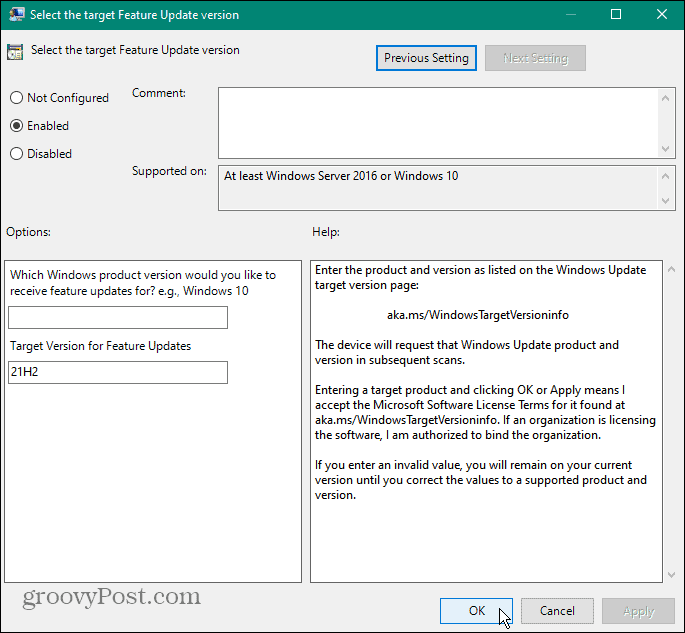However, there’s a problem. If you’re not interested in Windows 11, you’ll be forced to block the Windows 11 upgrade. You might not like the new user interface, or a piece of hardware or software isn’t compatible. You might just not want to switch. Whatever the reason is, if you’re a happy Windows 10 user, there is a way to block Windows 11 on your PC. There are two ways you do it—through a Registry modification or by using Group Policy on Windows 10 Pro and higher.
How to Block the Windows 11 Upgrade with the Registry
If you’re on Windows 10 Home (or Pro), you block the Windows 11 upgrade by tweaking the Registry. To block the Windows upgrade using the Registry, use these steps: After entering the correct values, exit the Registry Editor and restart your PC. Your system will now block any updates following 21H2 (the latest version at the time of this writing). Note this won’t block regular monthly cumulative updates – just version upgrades, including Windows 11. If Microsoft releases a newer version of Windows 10, use the steps above but give TargetReleaseVersionInfo the new version number.
Block the Windows 11 Upgrade with Group Policy
If you’re running Windows 10 Pro or above, you can use Group Policy Editor to block the Windows 11 Upgrade. To block the upgrade via Group Policy, use the following steps:
Upgrading to Windows 11 (or Not)
If you’re running Windows 10 Home or Pro, you can block the Windows 11 upgrade using the steps above. This option will stop other users from upgrading your system, too. Not everyone with compatible hardware is ready for Windows 11, and they want to prevent accidental upgrades. You don’t want to wake up in the morning to find Windows 11 is running on your PC. Windows 11 does have an overhauled and polished “macOS-like” user interface. It also includes interesting features like improved virtual desktops and Android app integration, but that might not be enough to sway you. So, you can stick tight with Windows 10 and think about an upgrade in a few years. It’s also important to note that if you try Windows 11 for a few days and you’re not a fan, you have the option to roll back to Windows 10. Comment Name * Email *
Δ Save my name and email and send me emails as new comments are made to this post.
![]()