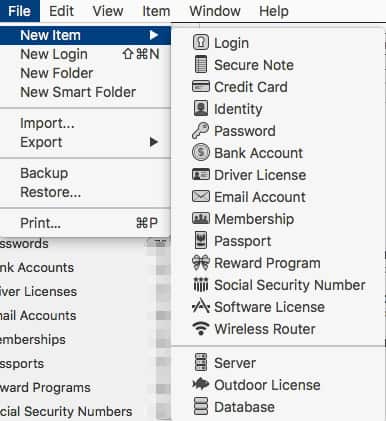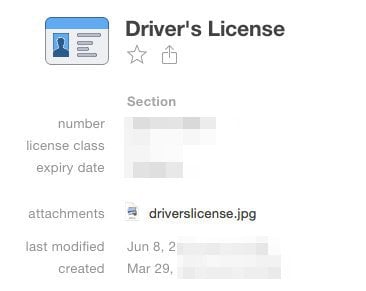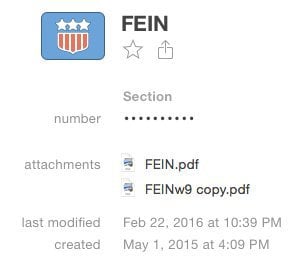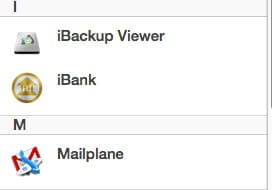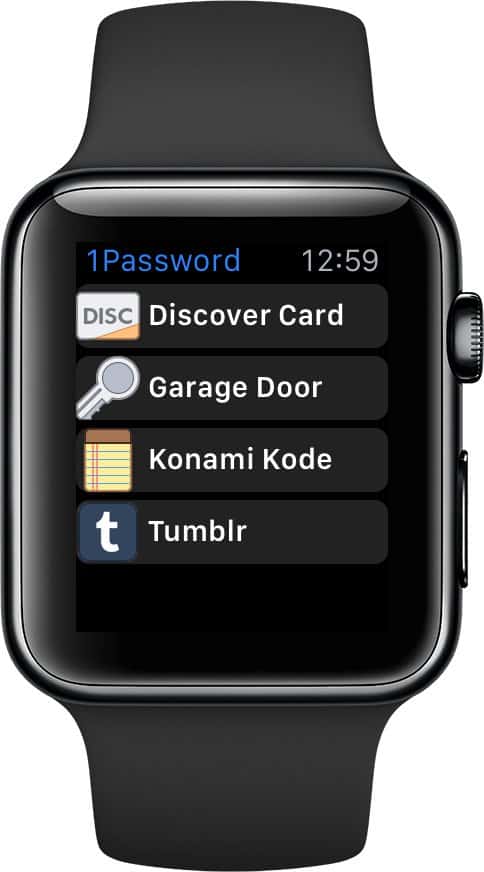Creating Passwords Made Easy
The obvious use of 1Password is to store your passwords, but some users miss out on the password creation function. I’m always stuck coming up with new passwords. I used to use Wolfram Alpha to generate a password, but it’s much easier in 1Password. In the latest version, the program lets you create Diceware passwords. Those are random words like the famous XKCD suggestion of correct-staple-horse-battery. Not only are Diceware passwords more secure, but they are easier to type.
Securing (and changing) the Passwords You Have
If you use the same password more than once, it’s time for a change. Starting with 1Password is great, but what about all the existing websites you visit? When you first start using 1Password, it asks you to save new logins. Once you get a few of those in the system, it’s time to do a security audit.
The 1Password security audit checks for a few different risks in your passwords: Watchtower: You may need to enable this feature, but it checks websites against sites that have had security programs in the past and suggests some changes. Weak Passwords: Password1 or 1234 are weak. The password might be too short or just a word in the dictionary. Duplicate Passwords: I think 1Password should list these first. These are the ones with the greatest risk to your security. Change these first! Stale Passwords: Even if you have a secure password, old passwords are a risk. The longer a password has been out there, the more potential it has to be hacked. I’ll look at these occasions and either change the password or close the account.
Beyond Passwords: What Else Does 1Password Store
1Password doesn’t store just passwords. Here’re the other items it stores and how to use them better.
Credit Cards: The crucial information like the number, expiration date, and verification code are just the beginning. If your wallet is lost or stolen, you want to be able to cancel the card. 1Password gives you space for phone numbers and URLs. I don’t like keeping this information in my phone’s address book because that advertises the type of credit card I have. Identities: I hate typing the same information over and over again. 1Password lets you store your name, address, and phone number in their database. Browsers let you do that, but usually just for one person. I put in all my family members. I also put another piece of sneaky information in this area: answers to security questions. You know, the dumb verification questions like “What is your favorite restaurant?” I certainly don’t remember it for other family members. 1Password lets me put that info in there. Truth: I lie about these answers. Where I met my spouse is something you could find out. I put the “fake” answers to these questions in the notes field. That way, I can track my lies and keep myself more secure. I also have power-of-attorney to take care of my mother. I have attached those key documents to her identity. That way, I always have them wherever I go. Bank Accounts: just like the credit card info, 1Password lets you put in phone numbers. In the notes section, I’ll add the “fake” answers to verification questions they ask on the phone or online. Driver’s License: sure, you could look in your wallet for this info, but like identities, it’s nice to have everyone’s info in there. One obvious thing to add here that people forget is a copy of your driver’s license. Places ask to verify that all the time. Every entry in 1Password has an attachment field. Scan your license and those of your family members and attach them. I try to avoid pulling out my wallet whenever possible. When a hotel or something asks me to verify who I am, I show them my 1Password attachment. Not everyone accepts that, but it’s becoming more common.
Email accounts: this section is for all those server names and port numbers. It also includes a section for the host’s contact information. That’s great when your email is down. In the notes field, I put the answers to any verification questions. Not only do I include my email account, but family members for whom I give tech support. In other words, Mom. Memberships: this is pretty much a catch-all section for account numbers that don’t fit anywhere else. I keep mostly insurance information here for the car, auto, and health. I also add pictures of these cards in the attachment section. Those attachments save me time at the doctor’s office. I’ll always offer to email my card in advance to save time at check-in. One glaring omission in 1Password is tracking assets like cars or computers. The most logical place is the membership. I put the serial number as the member ID I’ll name the asset in the title section and then put tech support’s information on the phone and URL fields. I’ll manually add a field for the purchase and warranty expiration dates. Then I attach the receipt in the attachment section. I also attach a picture of the asset. You could put this in any section or the secure notes. The problem with secure notes is you can’t search the contents. Passport: this has the same function as the driver’s license. You can track your information as well as other family members. Here again, I will take a picture and add it as an attachment. Reward Program: that’s usually frequent flyer miles. 1Password lets you include fields like a phone number for reservations and customer service. One thing I add to each of these is my TSA PreCheck known flyer number. That’s a piece of information I’ll need when on the phone with these companies. If I have any travel vouchers, I keep digital copies of them in the attachments field. Social Security Number: treat this just like a driver’s license or passport. I keep my family’s vital information there. I also keep my Employer ID Number (EIN) in there. That’s the number I give out as a contractor. In the attachment section, I include my W-9. Anyone who does freelancing usually needs to give out a W-9.
Software Licenses: gosh, I love this feature. I have so much software to keep track of in my life. I also hate typing those long registration numbers. 1Password is smart enough that it tries to change the icon to the software program if it knows it. Since programs get petty about names, 1Password includes fields for whom the program is licensed and the email address. The killer feature is a spot for the URL to download the program again. In the notes field, I include any answers to verification questions. For the attachment, I add a pdf of the receipt for the software purchase.
Wireless Routers: Another very cool item 1Password stores for you. I always try to add a password to 1Password before I type it on the device. That way, I can add it to other devices later. In this section, you can add the IP address of the configuration page and the type of security the device uses. In the notes section, I put any modifications to the standard settings on the router. That’s things like the DMZ or the port mappings. I also attach a PDF of the router’s configuration page to play it safe. Secure Notes: This section lets you store anything without any fields or sections. It’s all notes, along with attachments. The secure notes are where I keep notes for when something goes wrong. For example, if my credit card is stolen or changed, I have a note that tells me all the places I need to call with the new information. In this section, I keep the recovery codes for anything requiring two-factor authentication. The contents of the note won’t show up in the search. Database and Server: These sections are similar to the email account section. It lets you track IP numbers, URLs, logins, and support phone numbers. Outdoor license: this is the only section I don’t use. I don’t hunt. Oh well!
Using the Apple Watch
When they first introduced an app on the Apple Watch, I couldn’t figure out the proper use case. The Apple Watch won’t store the information, so you’ll need your phone. Why not just look it up on your phone?
Then I was on a flight buying a wifi pass. My phone and wallet were terribly inaccessible. Then I realized how valuable being able to see that the credit card number was. On my next flight, I didn’t make the same mistake. I added other things to the watch I’m typically asked over the phone: key account numbers for vendors, social security numbers, and verification codes. You’ll figure out what works best for you. Maybe you need that outdoor license on your watch?
Browser Extensions, Favorites, and Tags
1Password wouldn’t do me much good if I had to look up a password each time in the app. After you install 1Password, you’ll need to add the extensions for each of your browsers. That allows 1Password to enter your passwords automatically and create new ones in your browser. The pieces of information you access the most across browsers should be in your favorites. I keep my key credit cards and my primary identity in there. That saves me a few steps in traversing the 1Password menu.
The tag features work like tags in every other program. It lets you search and organize the little bits of information that 1Password holds. They also work like smart folders. When I tag different members of my family, I can easily find and enter critical information online. For example, under my tag, Mom, I have her driver’s license, social security card, bank logins, and her vital passwords. I also use this to separate logins I use for work and personal. The tags are the secret to using the browser extension as efficiently as possible.
Just Try It – Free Trial
I was timid at first with 1Password. I just kept a few hard-to-remember passwords that were assigned to me. The more information I put in there, the more valuable and indispensable it became. All this information was available elsewhere, but having it in one app kept me organized. It also kept me safer when I needed to solve a problem quickly and didn’t have everything handy. My wallet was stolen recently, and since I had all my info in 1Password, I was quickly able to recover it. – I have a tag for my credit card (like, “Visa 6432”) and add it to every account where it is used. Makes it easy to see what I should change when the card expires or if it is compromised. – I store a daily backup of my Quicken data file from my laptop as a 1Password Document. This gives me a secure backup that would be available to my family if needed. As a bonus, 1P keeps my old versions as well. Besides getting the current backup I could get an earlier one if needed. – I created a tag, “2FA”, and put it on every logon where I use an authenticator (like Google Authenticator). This tells Watchtower I’m using something besides 1Password for my authenticator and keeps Watchtower from complaining about an inactive 2FA. – I created a tag, “Wallet”, and added to to my 1P entry for every credit card, membership card, etc. that I carry in my physical wallet. This way if (horrors) my wallet is stolen, I know exactly what’s missing. Each of those 1P entries have the emergency phone number plus account info to make it easy to call to alert and cancel. – I created a tag, “Cash Balance”, and added it to every account entry where I may have some sort of funds set up (think a mass-transit card, Starbucks card, tollway transponder, etc.). If something happens to me, it’s a way leave a list of accounts to sweep out funds. – I wish 1Password had a “Device” category to manage information about all my electronic devices. Instead, I use their Server category. It has model number, serial number, user id, password, purchase date, warranty expiration date, etc. for my phone, watch, tablet, laptop, and some Raspberry Pis. It’s great to have all this in one place. – I’ve added scanned images for other types of Documents such as automobile title, birth certificates, and voter registration cards. These documents are rarely needed, but it’s great to know I won’t have to root around in a bank lock box or paper files to find them. – I echo your comments about software licenses. Hadn’t even thought about rounding up all those before using 1P. It forced me to take an inventory of my laptop-based licensed software and online software accounts/apps/licenses with some sort of one-time purchase or subscription, gather all the details, and put them in one place. Just going through the exercise of visiting every website, checking on access, checking on version levels, and account activation got everything current and in order. All this has take more time than I expected, but has really been worth it. My digital security and accounts are in far, far better shape now. Besides just moving to all the goodness of a password manager, I’d hoped this would be a way for my wife and me to have a secure and up-to-date picture of our accounts and devices. If something happens to one of us, the other can quickly carry on. 1Password far exceeded what we originally had in mind. I am terrified of being locked out and then consequently being locked out of my main email account that is needed to verify or reset passwords from other email accounts, social accounts, and so forth. What strategies have you both applied to circumvent this? Is there a section to keep track of cryptocurrency accounts? If not, what alternate options are used? Is there a way to access the passwords that 1password comes up with for the accounts so I can copy/print and put it in my fireproof safe? Or are there better options? Comment Name * Email *
Δ Save my name and email and send me emails as new comments are made to this post.
![]()