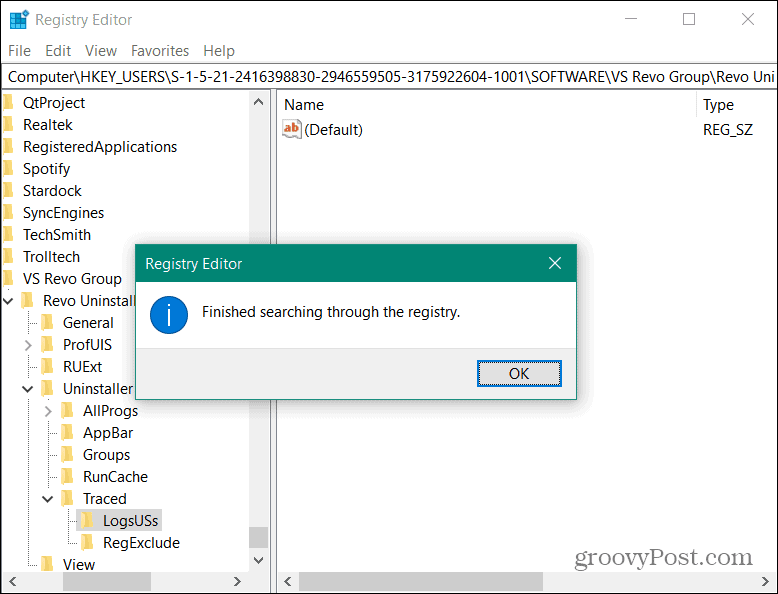Note: Keep in mind this method isn’t for everyone, especially the later part where I manually clean entries from the Registry. For this example, I’m uninstalling the Maxthon web browser – not because it isn’t a good browser but because I need to sacrifice an application to the uninstall gods for this article.
Revo Uninstaller
The “go-to” app I use to uninstall software on Windows is Revo Uninstaller Pro. Revo also offers a free version that includes fewer options but still does a good job of getting rid of extra entries of unwanted software. Launch Revo Uninstaller, and you’ll see a list of the programs you have installed on your system. It also lists programs that aren’t listed in Add/Remove programs in Windows. Right-click the program you want to remove and click Uninstall. Then Revo will ask if you’re sure that you want to uninstall the program. By default, the options to create a System Restore Point and Full Registry Backup before the uninstall. It’s good to allow it to do it automatically every time you uninstall a program. This is important because if something goes wrong with the uninstall, you can easily restore your system and Registry. Click the Continue button.
After safely backing up your system and Registry, the native uninstaller for the program you’re uninstalling will kick off. Simply follow the uninstall wizard. After you complete the uninstall wizard, go back to Revo and click the Continue button. Revo scans your system for leftover files and registry settings. You’ll be surprised how many entries native app installers leave behind. Go through the list and check only the entries it found that are marked as blue. The other folders are system folders your system needs. This is why it’s so nice that Revo creates a restore point and Registry backup. After you select all the leftovers, click Delete.
A verification message will come up asking if you’re sure. Click Yes.
If there are other leftover files or folders, you’ll click Next and delete those, too.
Voidtools’ Everything
Next, I use another one of my favorite utilities — Everything by Voidtools. Type in the name of the program you just deleted and remove all entries it finds. Another tip is to search for the name of the software company that made the app.
Manually Clean Registry
After that, the last thing I do to make sure all traces of the program are removed is to search the Registry and delete all entries of the program. Hit the Windows key and type: regedit and
The Registry Editor comes up. Hit F3 on your keyboard to bring up the Search box. Type in the name of the program and click Find Next.
When an entry is found, go ahead and hit Delete. Then hit F3 to Find the next one and continue.
Continue deleting entries until the full Registry has been searched. I prefer to clean the Registry myself versus using a Registry cleaner program. A Registry cleaner utility can often delete important entries you need for a program to work. Be careful while in the Registry and deleting entries, though. I don’t recommend this for a beginner at all. But if you’re a power user and know Windows really well, it’s an effective method.
http://www.iobit.com/products.html To check up on registry remnants I use Auslogics Registry Cleaner Free, which is fairly mild but effective. Ccleaner also comes with a registry cleaner. http://www.auslogics.com/en/software/registry-cleaner/ As always create a System Restore Point and, if uncofortable about playing with the registry, then leave well alone. I can live with some scraggly leftover entries, but I wouldn’t do too well with a broken down PC. Better safe than sorry… It’s hard for me sometimes though, I get stuck in my ways…I mean, I still use Outlook in my home office and haven’t worked in a corporate environment for 8 years! I am hesitant to recommend any type of registry cleaner though. I know some people swear by them, but if I do it myself I know what is happening more. This method also works perfect for removing all remnants of malicious software as well. I use CCleaner to clean the registry after doing an uninstall. Its registry cleaner is safe and will prompt you to do a backup before it removes those obsolete entries. Great article! I’m looking forward to many more. PS. Love GroovyPost. But for the bottom line — finding a lot of the extra crap left behind, the free version get’s it done! That will allows you to find and delete left over files and folders. After that start with the section in my article above — Manually Clean Registry, it shows you step by step how to clean it up. Always make sure to back it up first! Comment Name * Email *
Δ Save my name and email and send me emails as new comments are made to this post.
![]()