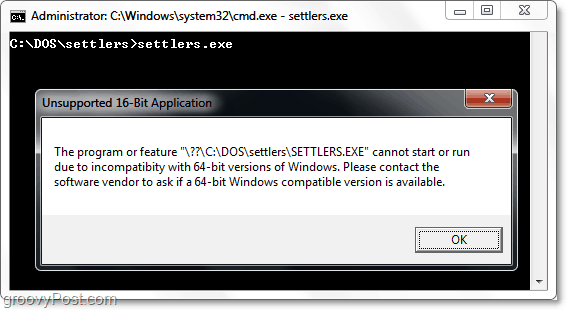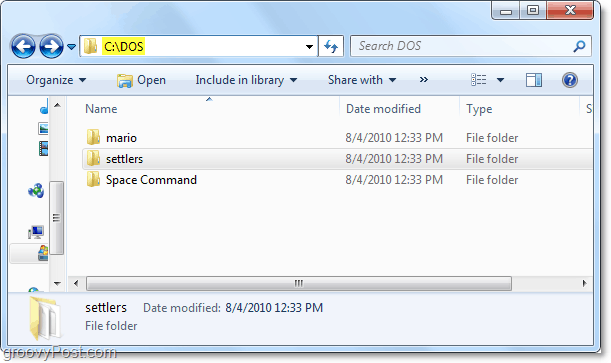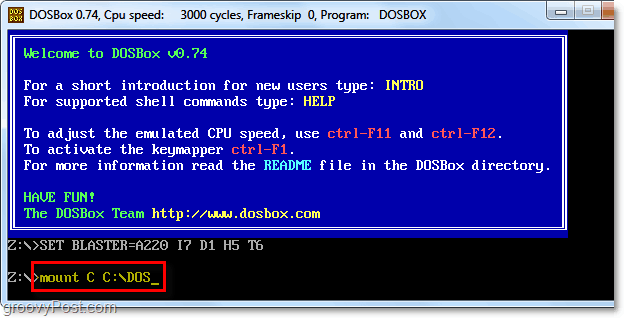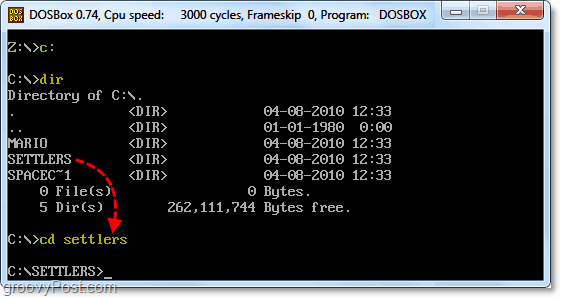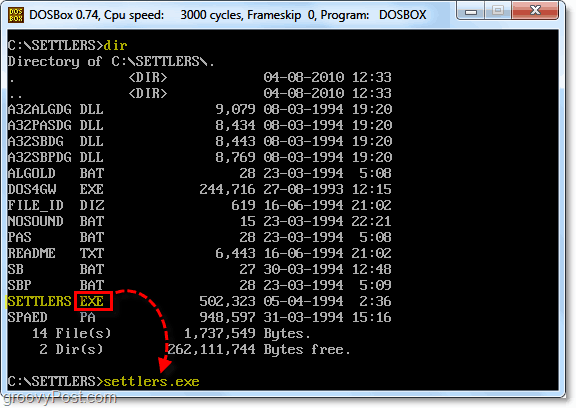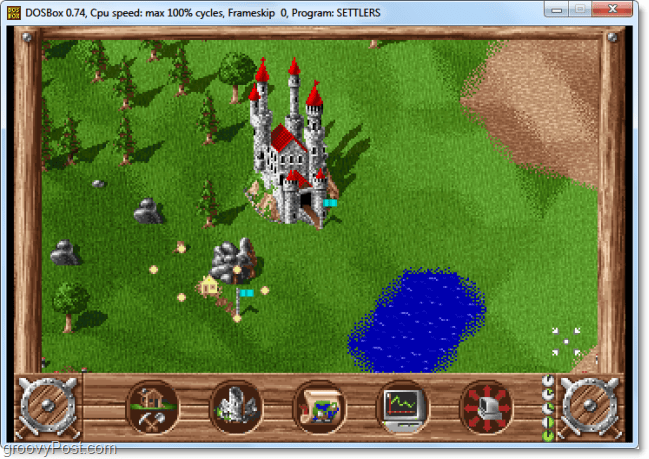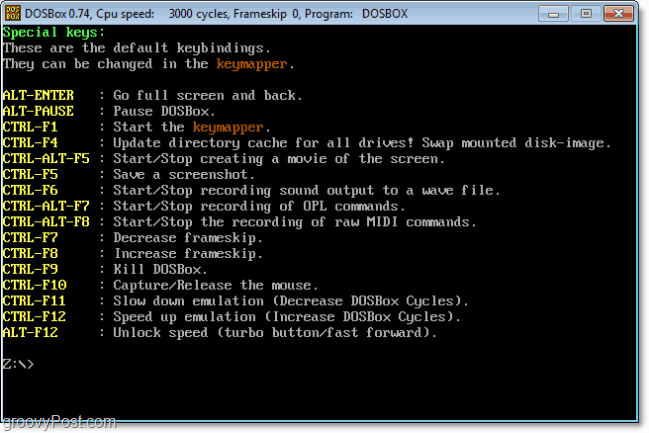To reiterate, when you usually try to load a DOS program in Windows 7, you’ll see a message like the one in the screenshot below saying, “The version of this file is not compatible with the version of Windows you’re running.”
Also, if you try to run the DOS program from the command prompt (CMD) in Windows, you’ll run into another “unsupported 16-bit application” error message. We’re going to fix that.
To kick things off, we will first demonstrate the DOSBox process with a screencast, then follow it up with the standard step-by-step instructions.
Screencast: Run DOS games on Windows 7 & Vista using DOSBox
Step 1 – Download & Install DOSBox
If you are running Windows*, you can pick it up directly from the SourceForge download site. http://sourceforge.net/projects/dosbox/ If you are on Linux or MAC, you’ll want to check the download page on the DOSBox official website. *Note the installer says “win32, ” but it will work just fine with 64-bit versions of Windows.
Step 2 – Organize Your DOS Programs Into One Folder
DOSBox works by turning a single mounted folder into a virtual C: drive. The best way to do this is to put all of your DOS programs into a single folder, such as C:DOS or something similar. You can mash all of your files into one main folder, or if you want to stay tidy, you can organize them using sub-folders. Be sure to use short folder names so that later on, it will be easier to navigate to these folders inside of DOSBox.
Step 3 – Start Up DOSBox & Mount Your Folder
Start the DOSBox application from your start menu or desktop shortcut. In the DOSBox command line, type in mount (drive letter of your choice) (folder location). For example, I used the command: mount C C:DOS This is because I want my virtual drive letter to be C: and I stored my DOS programs in the C:DOS folder.
The rest of these steps 4-5 are just basic DOS navigation commands; if you are familiar with DOS, you can skip ahead and load up your program.
Step 4 – Change To Your Root Directory & List The Contents
Now that you have the C: drive virtually mounted, you can change to it. Type c: to go to your C: root and then type dir to see a listing of its contents. If your program is in a sub-folder, you’ll need to Type cd (folder name) to open that folder; otherwise, skip to step 5.
Step 5 – Find And Launch The EXE File Of Your Program
If you’re in the folder that you know your program is saved in, run dir and list the contents to get the exact file name. The file you want to load is in the .exe file format, so look for the one that has EXE after the name. Once you’ve found the EXE, type the filename in the command line. For example, I had to type settlers.exe to launch the program.
Run Your First Program
Once you’ve launched the .exe file, your program should open up and start running just as if it was in the good old 16-bit DOS that we know and love from the 1990s.
Hotkeys
While you are using DOSBox, there are a few hotkeys you might want to know about to help optimize your emulated DOS experience. The defaults are shown in the image below.
Where Can I Download Free DOS Games?
As I mentioned above in the video, one website where you can get your hands on free game ROMs for DOSBox is DOS Games Archive. Even though DOS Games Archive is excellent, you may want to try some different websites too. Here are a few of our favorites:
Best Old GamesDOS GamesFree Game EmpireDOS Games OnlineAaron Kelley’s Free MS-DOS Games
Now just a note here: some of the games you download may have bugs, and you may run into unplayable levels. Some games might not even work at all. This is an emulator, after all, so you can’t expect every single game out there to work. Downloading games is easy – download the ZIP files from any MS-DOS ROMs websites and extract all the files to an empty folder (as explained in the video). Tell us, what is your favorite MS-DOS game? If you enjoyed this groovy old-school gaming article, you might also like, How To Play Super Nintendo Games on Your Computer for Free. Thank you and Merry Christmas!! ❄ Comment Name * Email *
Δ Save my name and email and send me emails as new comments are made to this post.
![]()