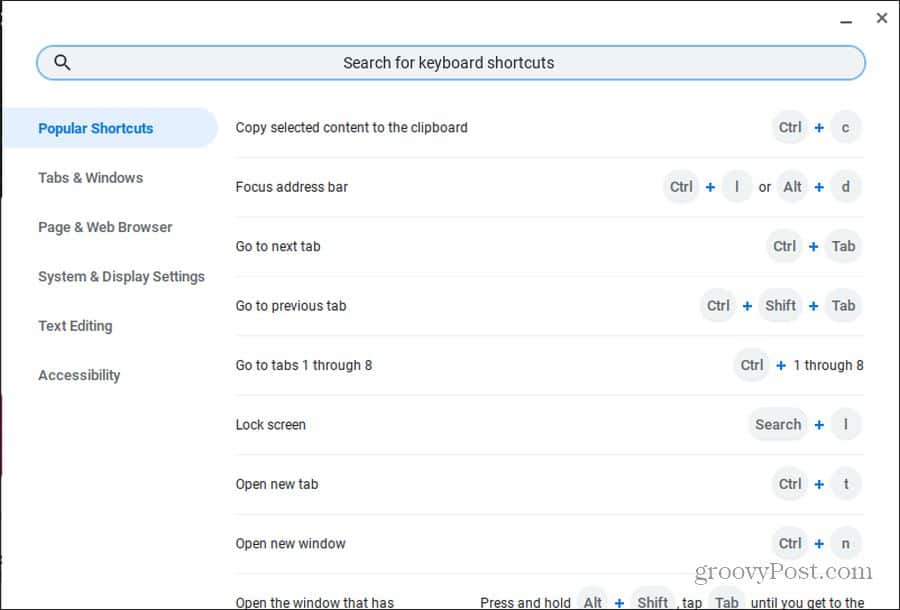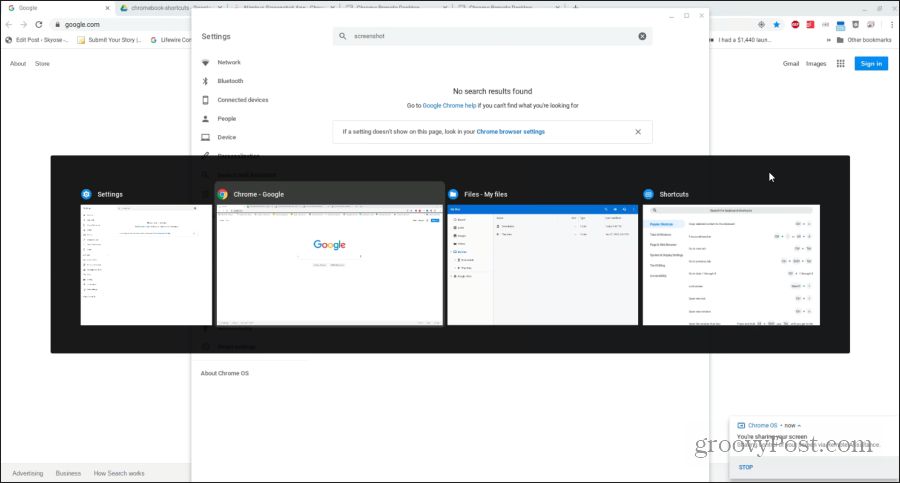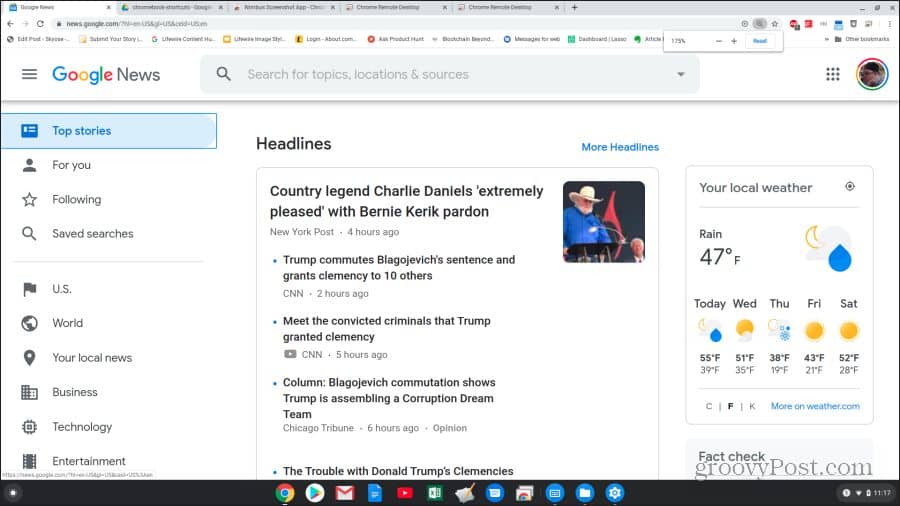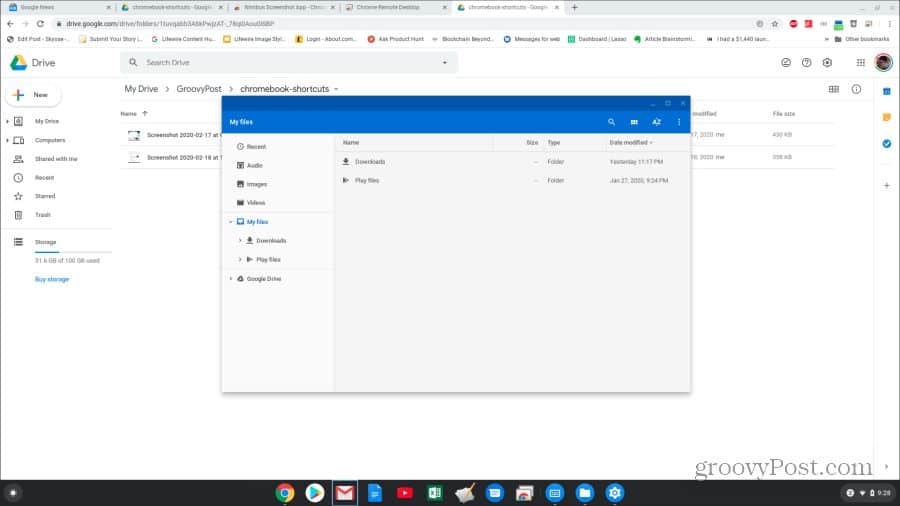Most of the time when you’re using a Chromebook, you’re going to be on the go. This means you won’t have a mouse and only access to the keyboard. So keep this Chromebook keyboard shortcuts guide bookmarked and handy so that you can have a more efficient experience.
Common Chromebook Keyboard Shortcuts
Let’s start off with the most common keyboard shortcuts that Chromebook users use.
Take a screenshot: Cntrl + Show WindowsScreenshot a window: Shift + Cntrl + Show WindowsLock the screen: Search+ LSign out: Shift + Cntrl + Q (twice)Open files app: Shift + Alt + mToggle caps lock: Search + AltSee notifications: Shift + Alt + nMagnify screen: Cntrl + Search + m (Same to disable)Select shelf icons: Alt + 1 through Alt + 8
Probably the most useful Chromebook keyboard shortcut is the one you can use to browse all available keyboard shortcuts on your Chromebook. To see this guide, press Cntrl + Alt + /.
This guide is organized into six major categories so that it’s easy to find the shortcut that you want. There’s also a search field at the time to do a quick search for what you need.
Chrome Browser Shortcuts
The Chrome browser is the default browser on your Chromebook. So, it stands to reason that there are a lot of Chromebook keyboard shortcuts focused on the Chrome browser. Don’t worry about clicking your mouse. Just use any of these keyboard shortcuts to save time.
Managing Chromebook Windows
There are a lot of ways to open, close, or switch between Chrome windows.
New Chrome window: Cntrl + nNew Chrome incognito window: Shift + Cntrl + nClose current window: Shift + Cntrl + wSwitch between open windows: Alt + TabSwitch to least used window: Shift + Alt + TabDock window left: Alt + [Dock window right: Alt + ]Maximize current window: Alt + =Minimize current window: Alt + –Switch windows between monitors: Search + Alt + m
Managing Chrome Tabs
Most of the time when you’re using your Chromebook, you’ll be using the Chrome browser. Chromebook has a long list of great Chromebook keyboard shortcuts for managing tabs fast and efficiently.
Open new tab: Cntrl + tClose current tab: Cntrl + wReopen last tab or window closed: Shift + Cntrl + tSwitch to tab 1-8: Cntrl + 1-8Switch to last tab: Cntrl + 9Switch to next tab: Cntrl + TabSwitch to previous tab: Shift + Cntrl + TabOpen a URL in a new tab: Type the URL in the address bar and press Alt + Enter
Managing Links
If you wanted to open a link in the background, you could always right-click and select Open link in new tab. But since most Chromebooks require you to hold down the alt key to right-click the mouse, that can get annoying. The following are useful Chromebook keyboard shortcuts that’ll save you a few extra annoying steps.
Open link in a new tab in the background: Cntrl + click the linkOpen link in a new tab: Shift + Cntrl + click the link (or drag the link to a blank area in the tab strip)Open link in the same tab: Drag the link to the address barOpen link in a new window: Shift + click the link
Navigating Pages
Finally, one of the fastest ways to navigate through your browsing history is by surfing forward and backward through it. There are a couple of Chromebook keyboard shortcuts that’ll help you with that. There is also a long list of great shortcuts to use when you want to quickly navigate the page you’re viewing.
Previous page in history: Alt + Left ArrowNext page in history: Alt + Right ArrowScroll down: Space barPage Up or Down: Search + Up/Down arrow or Alt + Up/Down arrowGo to top: Cntrl + Alt + Up arrowGo to bottom: Cntrl + Alt + Down arrowReload page: Cntrl + rZoom in: Cntrl + +Zoom out: Cntrl + –Reset zoom: Cntrl + oStop page load: EscSave page as a bookmark: Cntrl + dSearch the page: Cntrl + fPerform Google search: Cntrl + k or Cntrl + eView history: Cntrl + hView downloads: Cntrl + jPrint page: Cntrl + pSave page: Cntrl + s
Chromebook System Keyboard Shortcuts
Now you know how to use Chromebook keyboard shortcuts for browsing with Chrome. It’s time to explore other shortcuts that can help you with the Chromebook system and files.
Open status bar: Shift + Alt + sNext page in history: Alt + Right ArrowScroll down: Space barUse function keys: Search + 1 (F1) through = (F12)Increase/lower screen resolution: Shift + Cntrl + +/-Reset screen resolution to default: Shift + Cntrl + oSwitch to next user: Cntrl + Alt + .Switch to the previous user: Cntrl + Alt + ,Toggle ChromeVox (speech): Cntrl + Alt + z
There is also a whole set of keyboard shortcuts you can use to navigate throughout the Chromebook window without using any mouse at all.
Highlight launcher button: Shift + Alt + LHighlight next shelf item: Shift + Alt + L and Tab or Right ArrowHighlight previous shelf item: Shift + Alt + L and Shift or Left ArrowOpen highlighted button: Shift + Alt + L and Space or EnterRemove highlight: Shift + Alt + L and EscSwitch focus between screen area: Cntrl + Back or Cntrl + ForwardHighlight bookmarks bar: Shift + Alt + bHighlight address bar row: Shift + Alt + tOpen right-click menu: Search+ Shift + Volume
Text Editing Keyboard Shortcuts
Editing a document is a common task on a Chromebook, and keyboard shortcuts can make the job a whole lot easier.
Select all: Shift + aSelect next word: Shift + Cntrl + Right arrowSelect text to end of the line: Search+ Shift + Right arrowSelect previous word or letter: Shift + Cntrl + Left arrowMove to end of next word: Cntrl + Right arrowMove to start of previous word: Cntrl + Left arrowMove to start of the current line: Search+ Left arrowMove to end of the current line: Search+ Right arrowSkip to end of document: Search+ Cntrl + Right arrowSkip to start of document: Search+ Cntrl + Left arrowCopy selected text: Cntrl + cCut selected text: Cntrl + xPaste text from clipboard: Cntrl + vDelete previous word: Cntrl + BackspaceUndo last action: Cntrl + zRedo last action: Shift + Cntrl + z
Now you know everything you need to know in order to use any Chromebook keyboard shortcut effectively. So, bookmark this page and return to it any time you need to look for which keyboard shortcut you need.
![]()