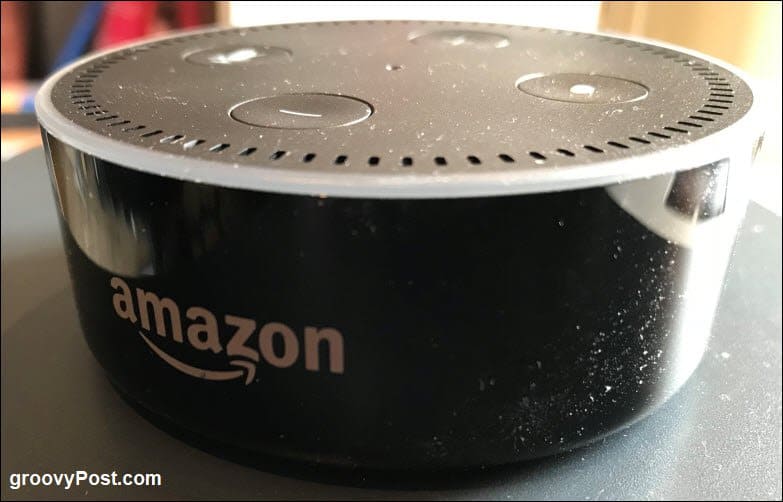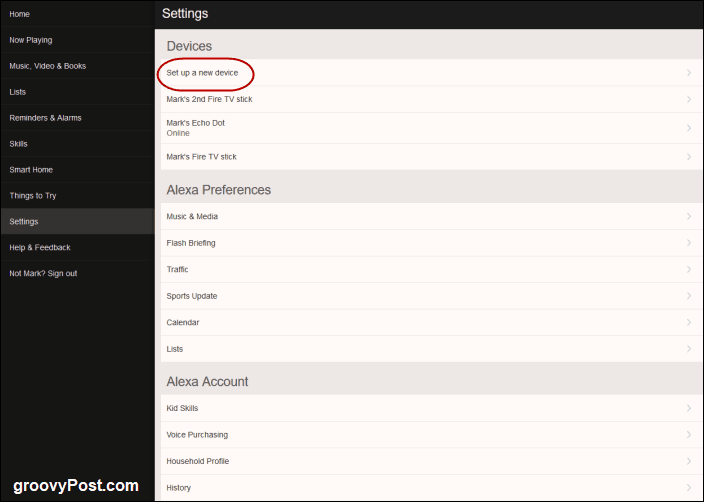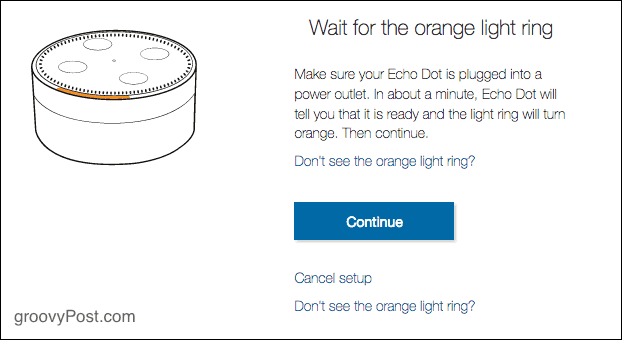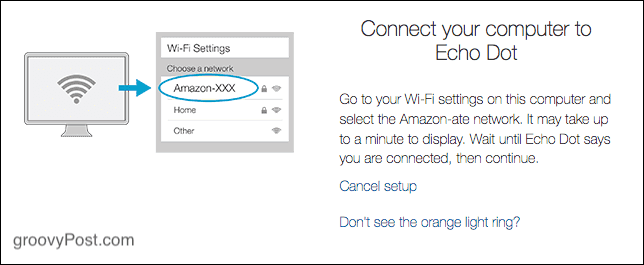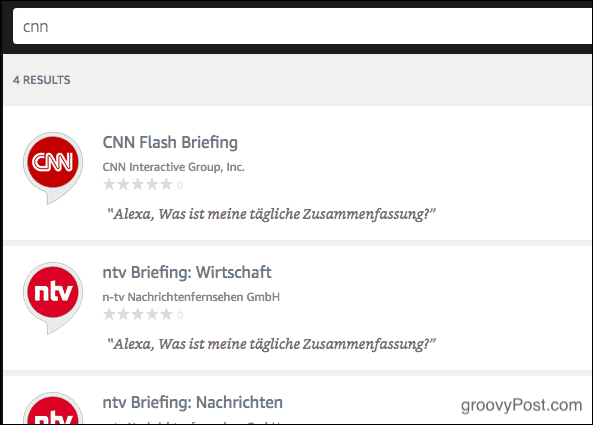I have fiercely resisted buying an Alexa for a long time because of privacy and security concerns. But part of me still wanted to try one out. When my boss here at GroovyPost offered to pay half if I wrote some Alexa articles for him, my resistance finally crumbled. Yes, my willpower is that strong. I was a bit taken aback by the fact that it is not battery-operated like a smartphone or tablet. You must always keep the plug in the socket for it to work. If you take the plug out, then it’s dead. Although this is not a big thing for me, it might annoy some people that it has to be continually charged. You also need to find a suitable location for it near a spare plug socket.
Delving Into The Alexa Settings
Let’s take a look at the settings, and you will see how absurdly simple it is to set up Alexa for the first time.
Put In The Plug & Watch Alexa Go Orange
Take the Alexa out of the box, put in the cable, then plug it in. The Alexa will immediately start flashing blue. Wait till the blue light disappears and is replaced by an orange flashing light. Orange means it’s ready to go.
On the page, you will see your registered devices (for example, if you have a Firestick). My Echo is already registered, but I will deregister it so I can show you how to set it up. First, click on set up a new device.
Choose Your Device
I have the Echo Dot so I clicked on that one.
If you haven’t switched Alexa on yet, do that, then click Continue.
Find The Alexa Wifi Network
Set Up The Various Features
Now that you have Alexa all set up and ready to go, let’s see some of the best features you can now set up.
Have The News Read To You
I am a bit of a news junkie, so this one is especially good for me. You can choose news sources and then say to Alexa, “Alexa, tell me the news.” It will then give you the audio of either a radio station (I have the BBC World Service) or a TV station (if you choose something like CNN). Don’t choose too many news sources, though, because you can’t ask for the news from one place only. You can’t say, for example, “tell me the news from CNN.” It will start with CNN, but then it will keep going with the other news sources you chose. In that situation, you would have to say: “Alexa, stop the news,” to get it to shut up.
Get Woken Up With The Alarm Clock
To set an alarm clock, you can either specify a particular time – “Alexa, wake me at 8:00 am”. Or you can say something like, “wake me in three hours.” It will give you confirmation. In the Alexa settings, you can choose what alarm tone you want. There are some really nice ones there.
Be Given Important Reminders
If you have a Swiss cheese memory like I do, you may need someone to prod you with reminders. So say you need to make a phone call later, you could say, “Alexa, remind me at 3 pm to call my mother.”
Specify a “Do Not Disturb” Period
If you don’t say the wake word (“Alexa”), you will not likely activate the device. Nevertheless, you are able to specify a “Do Not Disturb” period where Alexa is muzzled. Just click “edit” in the bottom left to change the times.
Tell Alexa To Play Your Music
This one is probably the best feature of all, but what sucks is that you need to have a Premium subscription to use most of the music services. So I went ahead and upgraded to a Spotify Premium subscription. If you have a preferred music service, you can specify it as the default service. I can now lie in bed, ask Alexa the time, tell it to set an alarm, then finally tell it to play relaxing music. “Alexa, play relaxing music” for anything general, or you can obviously tell it to play something specific.
On Spotify, if you have a Premium subscription, you can transfer your music playing between devices. This includes Alexa. So if you are listening on your laptop or tablet, you can transfer it over to Alexa.
Ask Alexa For Your Daily Schedule
If you have your Google Calendar, iCloud Calendar, or Outlook Calendar attached to Alexa, you can ask for your schedule. You can also tell it to add a new event to your calendar. It doesn’t do a very good job pronouncing foreign words and names, though.
Add Your Location & Language
Then add your timezone. This is essential for alarms and reminders. If you want to change your “wake word” (to activate Alexa), then you can do it here as well. But I am inclined to leave it the way it is. Best news my wife has ever heard.
I have yet to test this, but it is apparently just a case of saying, “Alexa, watch ‘name of the program here.’” We are unlikely to use it because our Fire Stick is already voice-activated.
Ask It Questions
Just like Siri and Google search on your smartphone, you can ask Alexa questions that will look up for you. I asked it the start date of the World Cup, the start time of Prince Harry’s wedding, who the current US Secretary of State is, and so on. 100% accuracy.
Have An Audible Audiobook Or Kindle Book Read To You
If you buy a lot of Audible audiobooks or Kindle eBooks, you can now have Alexa read them to you. Just tell it the title of the book, and it will start reading from where you left off before, using its Whispersync technology. Pronunciation is really good.
Ask It For The Weather
Finally, do you want to know if you need to take an umbrella with you when you go out? Then provided you have given Alexa your location, you can ask it for the weather today. Make sure you switch on the settings whether you want Fahrenheit temperatures or Celsius.
Conclusion
I am impressed with Alexa, and I will write more Alexa-themed articles during June. If you don’t already have an Alexa, I strongly recommend you buy an Echo Dot. 4th-gen Echo Dots are only $50. There’s even a Kid’s Edition. Comment Name * Email *
Δ Save my name and email and send me emails as new comments are made to this post.
![]()