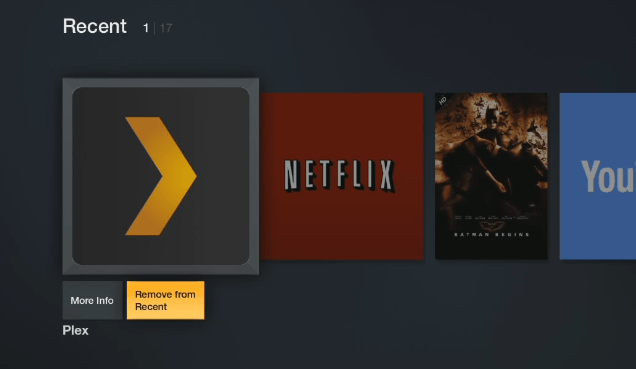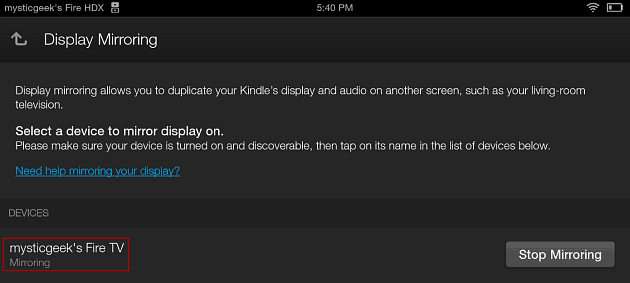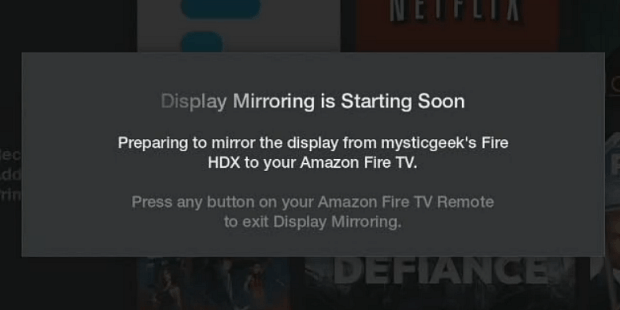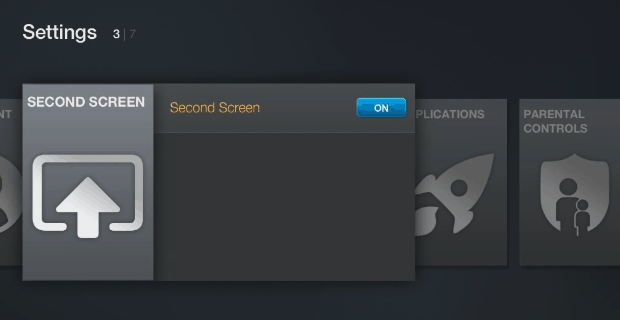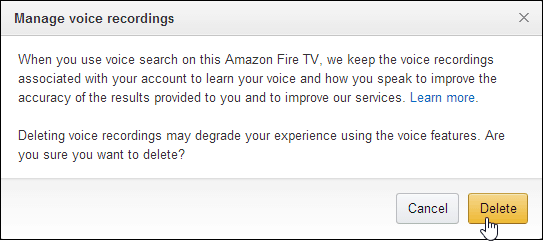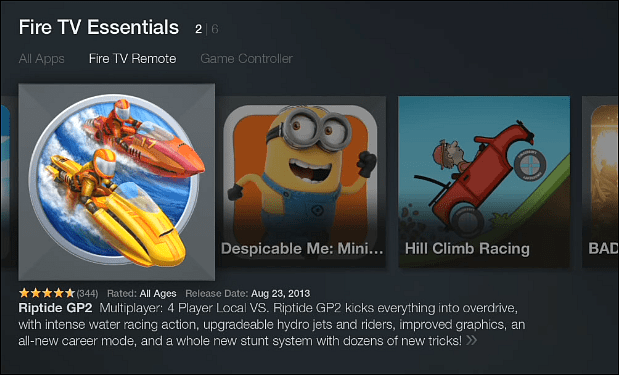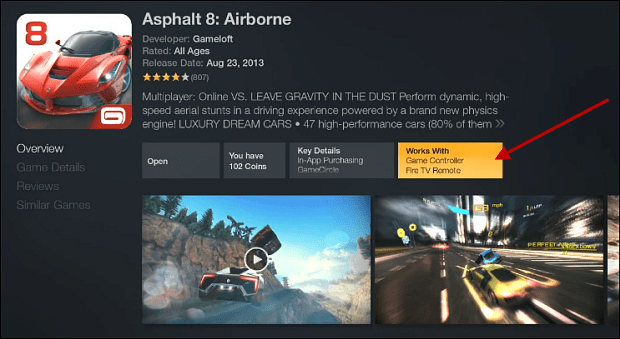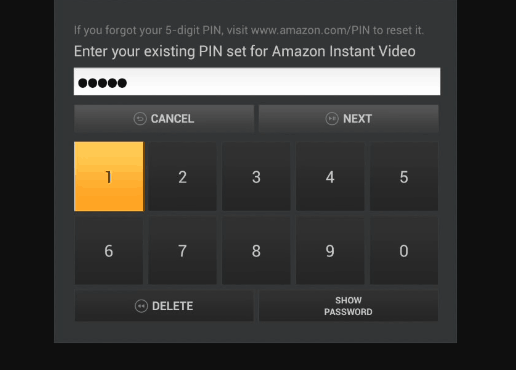Remove Recent Items on Fire TV
Similar to the Kindle Fire’s Carousel, the main menu displays TV, movies, games, and apps that you’ve recently used. Sometimes this is convenient, but you might want to remove certain items. From the home screen, go to the Recent items section and scroll to the item you want to remove. Then underneath the thumbnail of the app or video, select Remove from Recent.
You can mirror your Fire HDX to select TVs, but there’s not a lot of them. Luckily, it does work with Fire TV. Make sure the tablet and set-top box are on the same network. Then on the Fire HDX go to Settings > Display & Sounds > Display Mirroring. Under the devices section you’ll see the Fire TV, just tap it to start the connection.
Then on your TV, you’ll see the message shown below. It only takes a second for the connection to be made, and then your tablet’s screen will be displayed on the big screen.
Use Kindle Fire for a Second Screen Experience
To enable the Second Screen, on your Fire TV go to Settings > Second Screen and make sure it’s turned on.
You can control playback from the second screen on your tablet as well.
Delete Your Voice Searches
Video Games: Remote or Controller
To find out which type of controller a game takes, from the main menu go to Games. There you’ll find Controller Enabled Favorites, which gives you a list of games that need the optional controller. Also, while you’re in the games store, you can filter between games that require the controller, remote, or if they work with both.
Once you drill further into a game’s description you can see what it works with. For instance, here’s Asphalt 8: Airborne and it works with either or.
Protect Your Kids
If you have kids, you’ll definitely want to enable Parental Controls. This allows you to set up a PIN and blocks certain content – including games, movies, TV — and the five-digit PIN is required to make purchases. To get to it, go to Settings > Parental Controls and turn them on. You’ll be prompted to create a PIN and after that, you’ll have additional items you can manage.
While annoying for the parent when they want to watch something while junior is asleep, it makes sure the kids aren’t viewing inappropriate content or spending your money!
Also, a subscription-based feature called FreeTime is also on the way. This works in conjunction with Parental controls and allows you to set up an individual profile for each kid. Then it limits the amount of time your kid can watch videos or play games. I will be reviewing that once it’s added as I would think it does a bit more for three bucks a month. I haven’t found anything yet that gives you a full fledged remote, but I would imagine that’s coming soon Like Brian said, it’s probably just a matter of time. Comment Name * Email *
Δ Save my name and email and send me emails as new comments are made to this post.
![]()