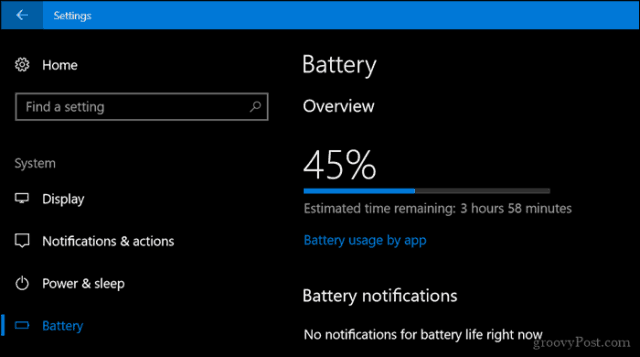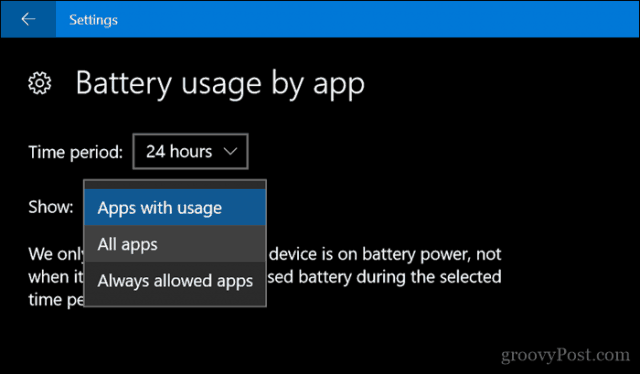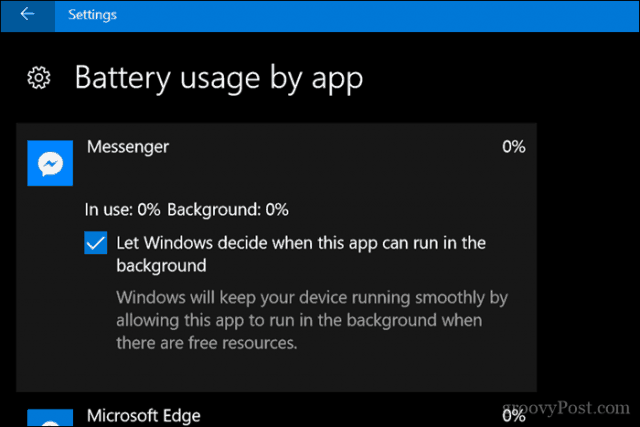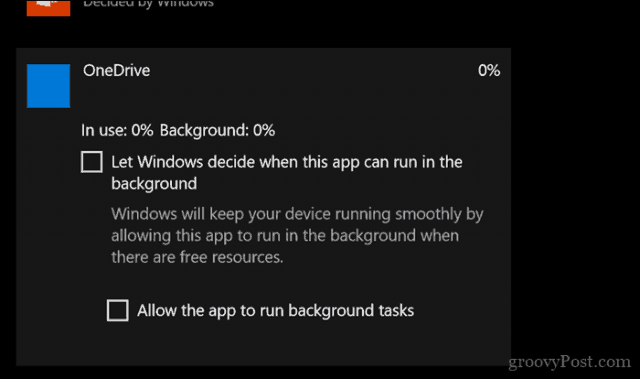Choose Which Apps Send Notifications on Battery Power in Windows 10
If you want to continue receiving notifications while using Windows 10’s battery saver feature, you can. By default, the battery saver automatically disables background tasks prone to depleting battery life, such as fetching new mail, wallpaper slideshow themes, and notifications. But it doesn’t have to be all or nothing. Open Start > Settings > System > Battery and click Battery usage by app.
Click on the Show list box, then choose All apps.
The options you see will vary from app to app. The most common way to ensure an app can send you notifications without restriction is to select it then uncheck: Let Windows decide when this app can run in the background.
You might have to check on the Allow the app to run background tasks box for some apps.
As you can see, you have to make these modifications on an app-by-app basis. And that’s how it should be. You don’t necessarily want to have all apps sending you notifications whenever they feel like it. But for your most crucial apps like Mail and Messenger, this can be a reasonable trade-off. If you want to learn more about managing battery life in Windows 10, check out our previous article for tips that can help. Also, take a look at our other article for generating reports about the health of your battery. Comment Name * Email *
Δ Save my name and email and send me emails as new comments are made to this post.
![]()